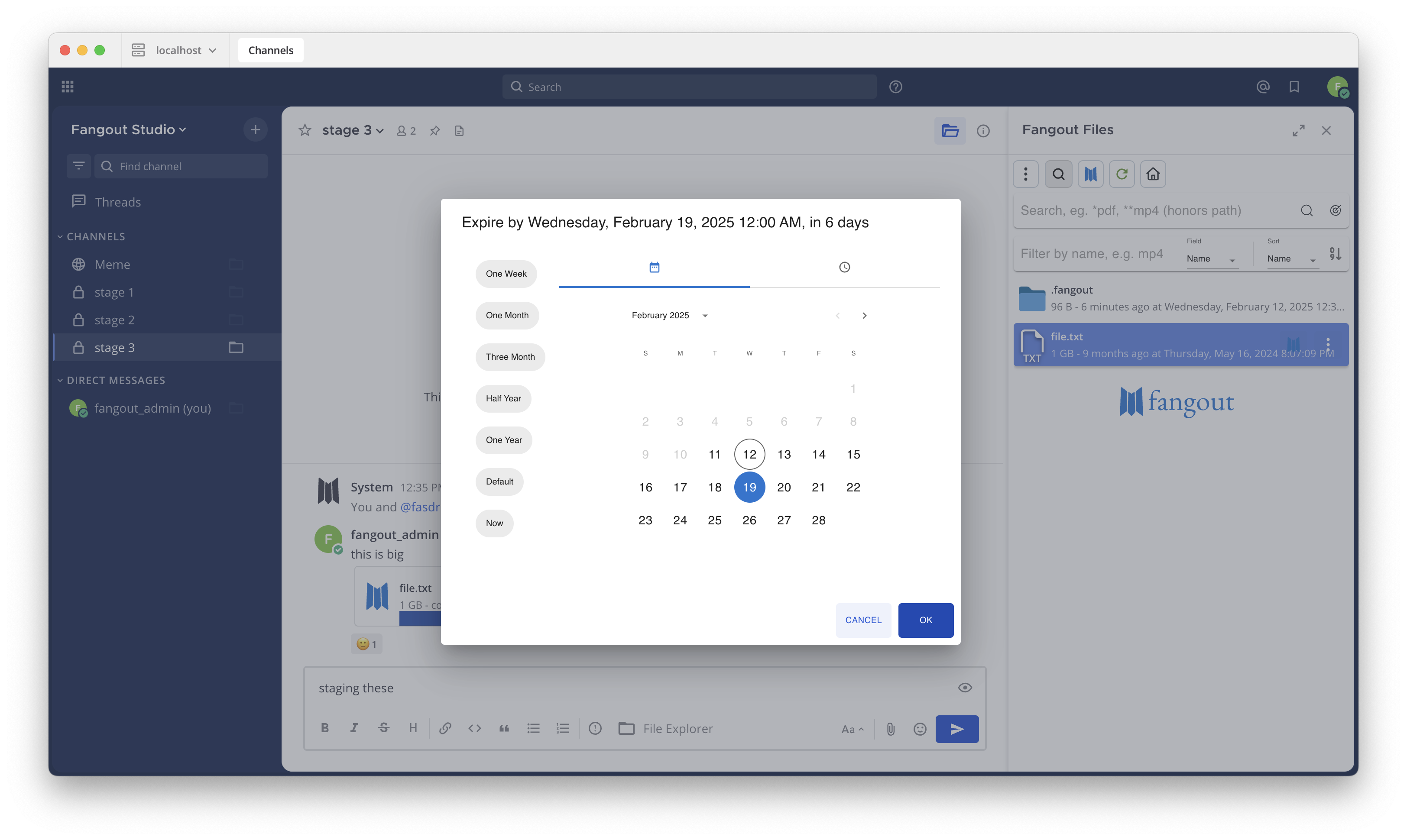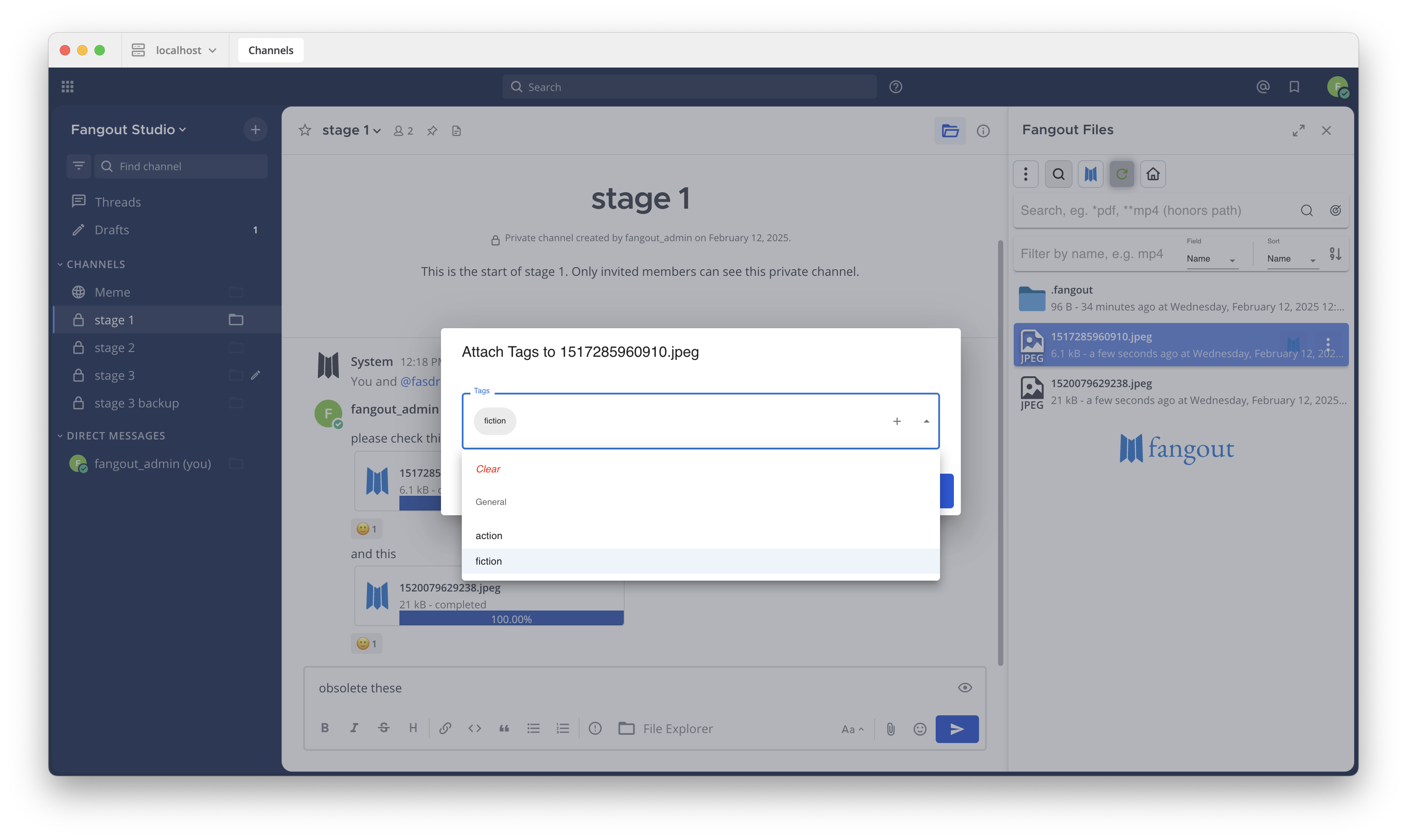View and operate files with messages#
Available on
all plans
Cloud and self-hosted deployments
You can upload files from or download files to your local computer as well as copy/paste files between channels of the same or different studios.
Fangout accelerated file operations are as simple as copy/paste from in the file explore.
Tip
Fangout desktop App is needed for the accelerated upload and download between your computer and channels, while web app is good for accelerated file operations between channels.
Fangout offers HTTP upload and download as well for the web app or any network environments with no UDP protocol permissions.
Explore files#
Users can explore the tree structure of files in either the public/private channels or the self channel.
Go to the channel.
Open the Fangout File Explore either on the right hand side by clicking the folder sign button on the right upper corner of the message section, or on top of the message section by clicking the folder sign button on the message formatting tool bar or the folder sign button on the left-hand side channel list.
The navigating tool bar at the top of the file list has shortcuts for
Go back to the home directory
Reload the current directory
Copy the current directory
Open the search bar
Open the main menu of the current directory
Note
The files of the current path listed in the file explore can be scrolled down infinitely to load more files.
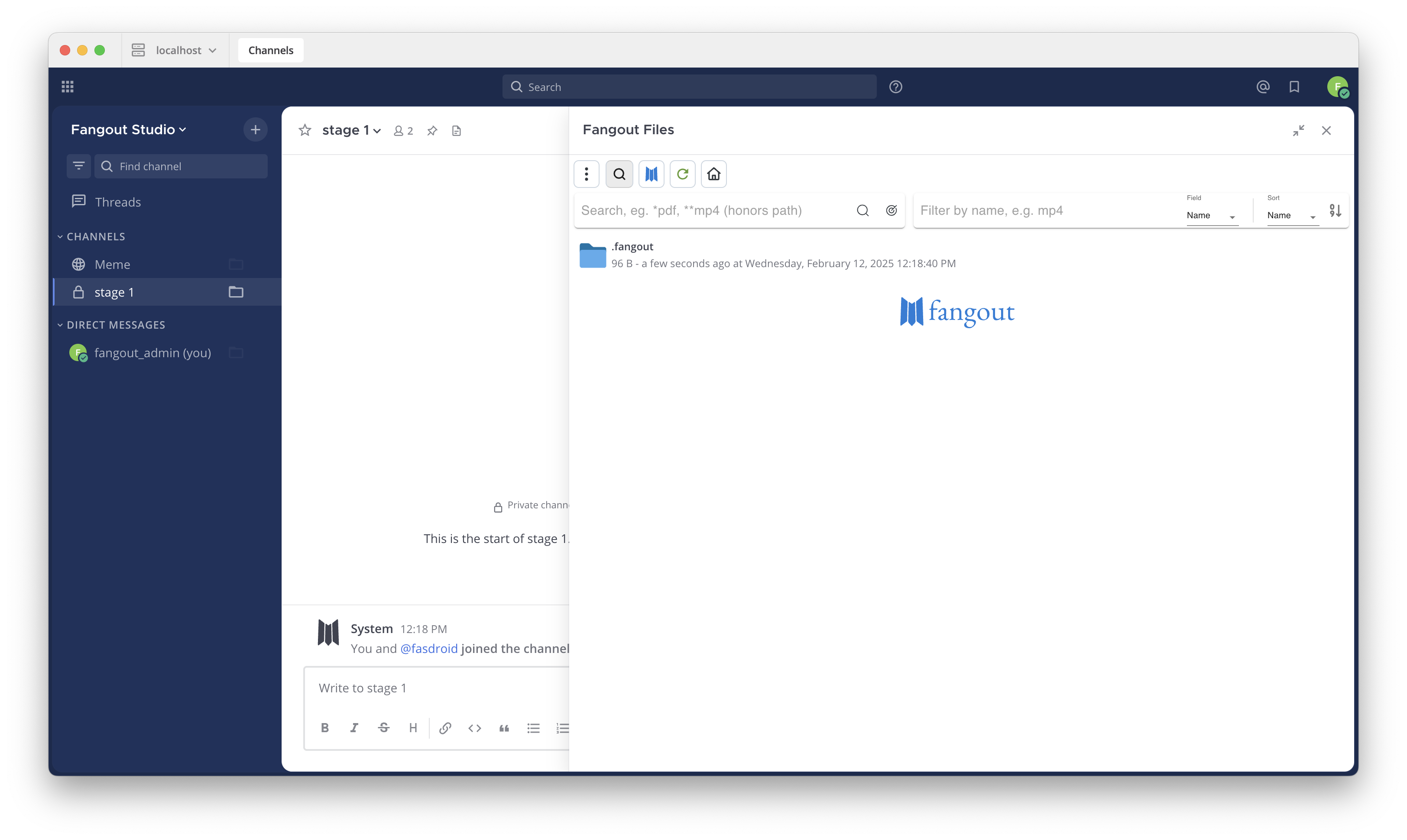
Tip
Each channel has a system folder named .fangout that is used by the system for meta files, trash folder and etc. If absent, transfers will fail, but users can fix it by manually recreating the folder.
Select and operate files#
One or multiple files can be selected and operated at once. Hold Shift to select a range of files, and hold ⌘ to add/remove more selections one by one.
After the the selection, you can click the vertical three dot icon menu to bring up the operation menu or righ click on any of the selected files to bring up the operation menu, and click any of the menu item.
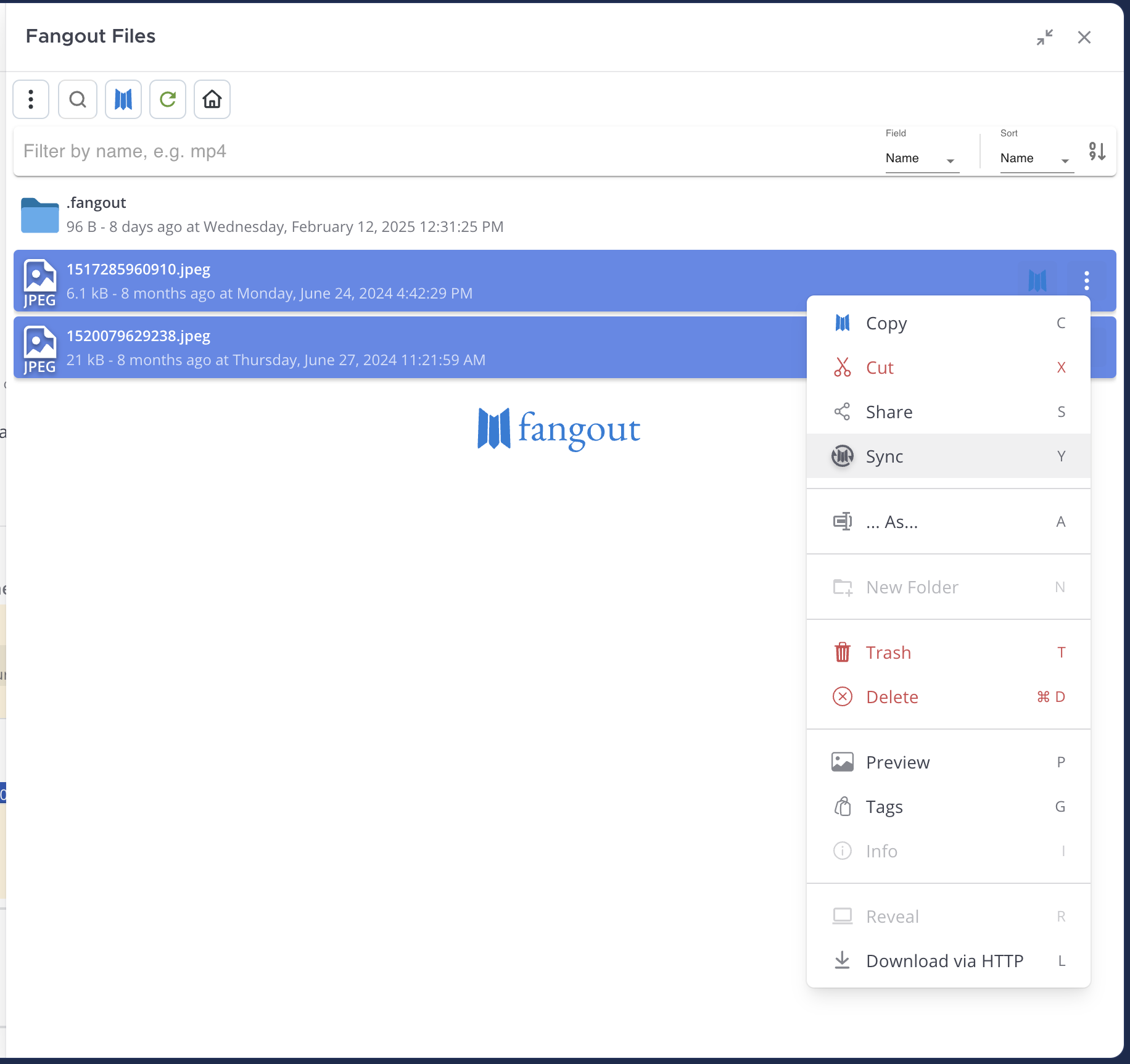
Note
Click the selected file again to unselect.
Hold Shift and click the bottom blank part of the file explore will select everything to the bottom.
Range selection starts from the last selected file to the current clicked file or the bottom blank part of the file explore.
Operations such as copy, cut, share, sync, trash and delete apply to multiple selected files, while others can only apply on a single file.
Search files#
Users can search files in the current channel with simple keywords separated by comma or with combinations of advanced search filters as such:
The search bar is at the top of the file list. It is closed by default, you can open it by clicking the magnifier sign button on the navigating bar.
Path includes - comma separated keywords of not only file names but also paths can be used to search files in terms of inclusion. The double pound sign represents all paths.
Path excludes - comma separated keywords are used to exclude files or paths.
Before - filter to include only those files that have a modified time that is before the date time.
After - filter to include only those files that have a modified time that is after the date time.
Larger than - filter to include only those files that have a size that is larger than the input.
Smaller than - filter to include only those files that have a size that is smaller than the input.
Older than - filter to include only those files that are older than the input.
Younger than - filter to include only those files that are younger than the input.
Tags - filter to include only those files that have all the picked tags.
Tip
For the pair of before/after, larger/smaller than, and older/younger than filters, if both of the pair are present, if the pair has an intersection, it will be AND relation, otherwise if will be OR. For instance for size larger/smaller than, if the user input is larger than 200MB, smaller than 1GB, then files that fall in this range will be searched. If the input is smaller than 200MB, larger than 1GB, then files either smaller than 200MB or larger than 1GB will be searched out. This AND/OR relation applies to all three pairs.
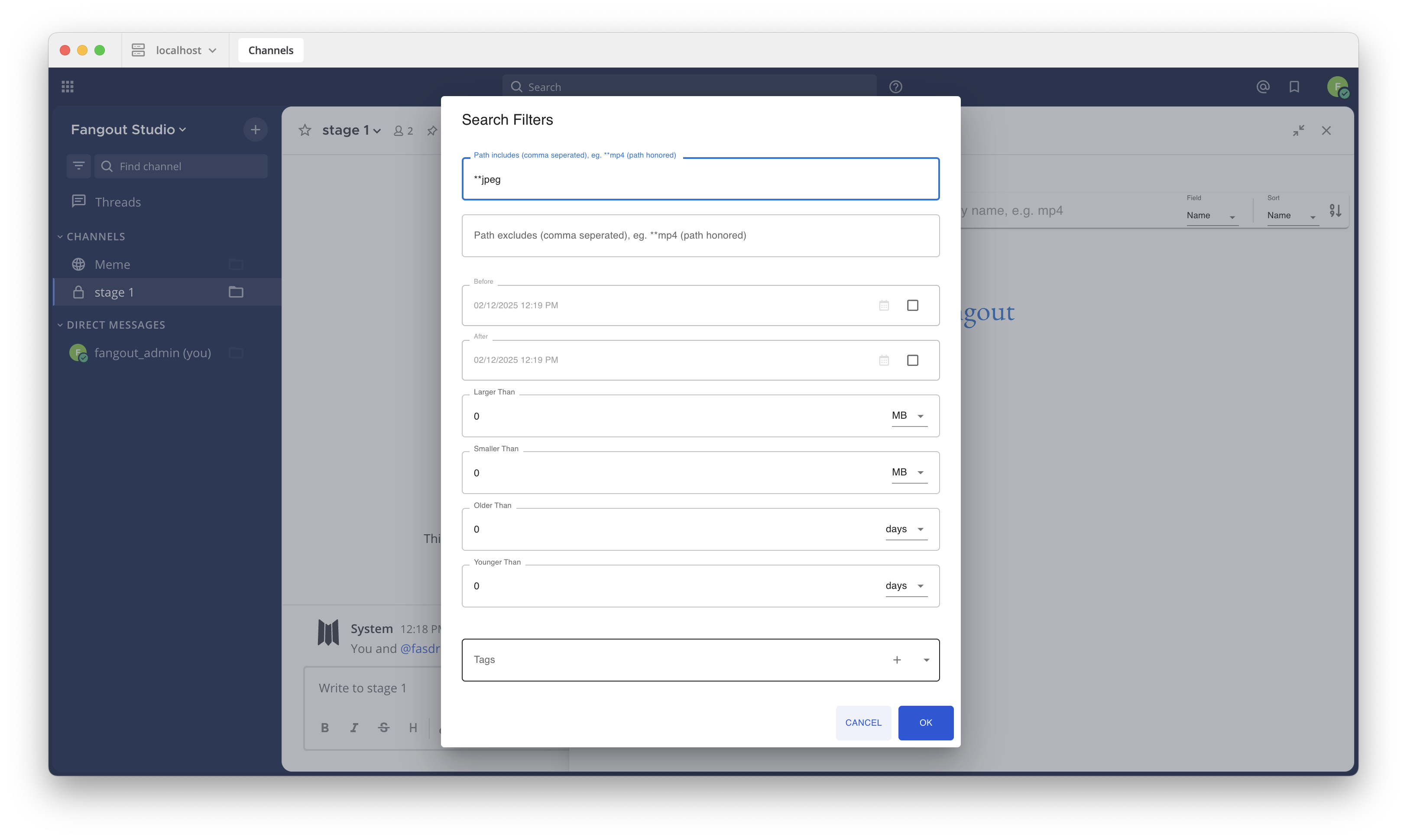
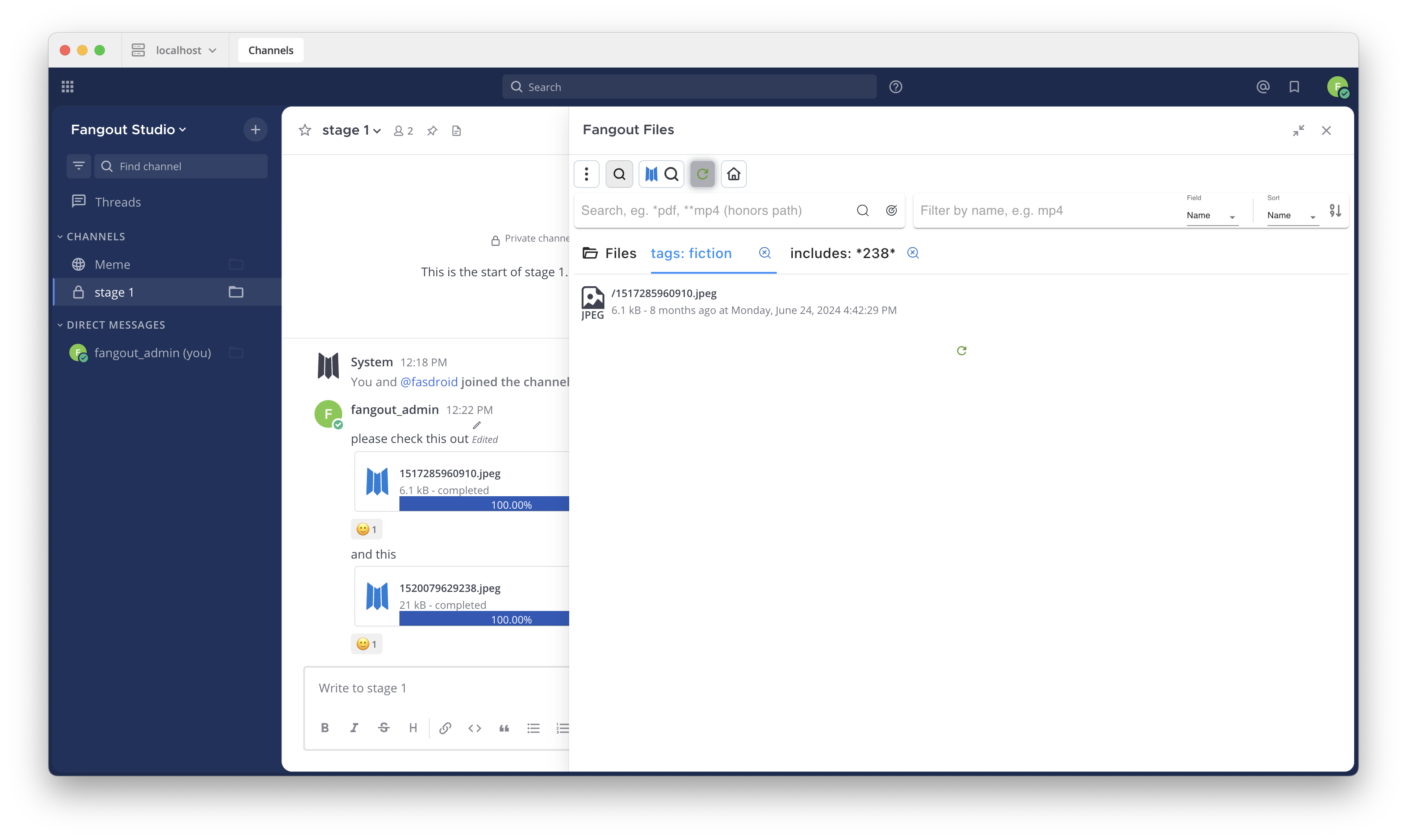
Operations on search results#
Users can operate directly on the search results, Copy, Cut, Share, Sync, As…, Trash, Delete and Info.
Tip
Each menu item can also be triggered with a shortcut key shown at the end of the menu item when the menu is brought up.
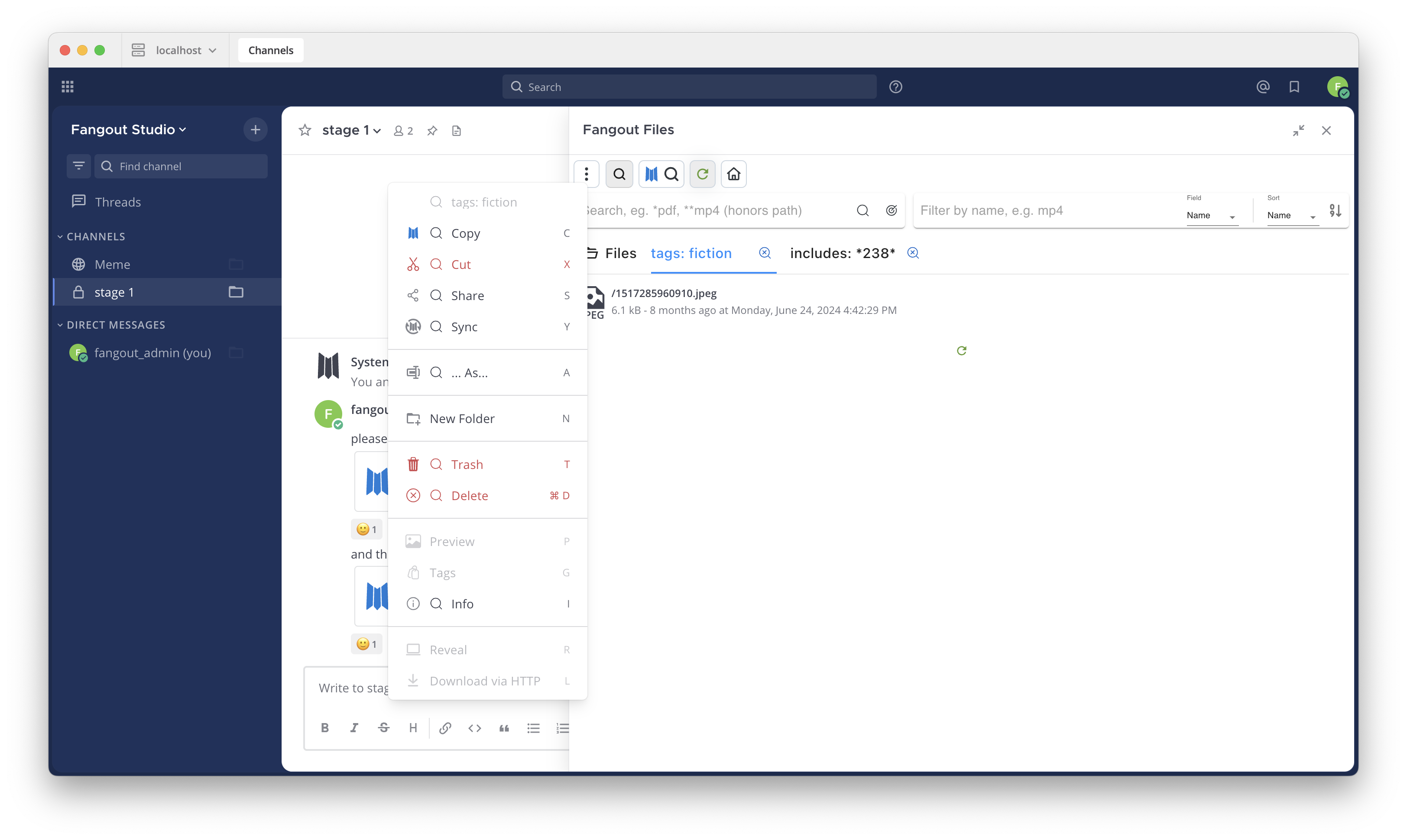
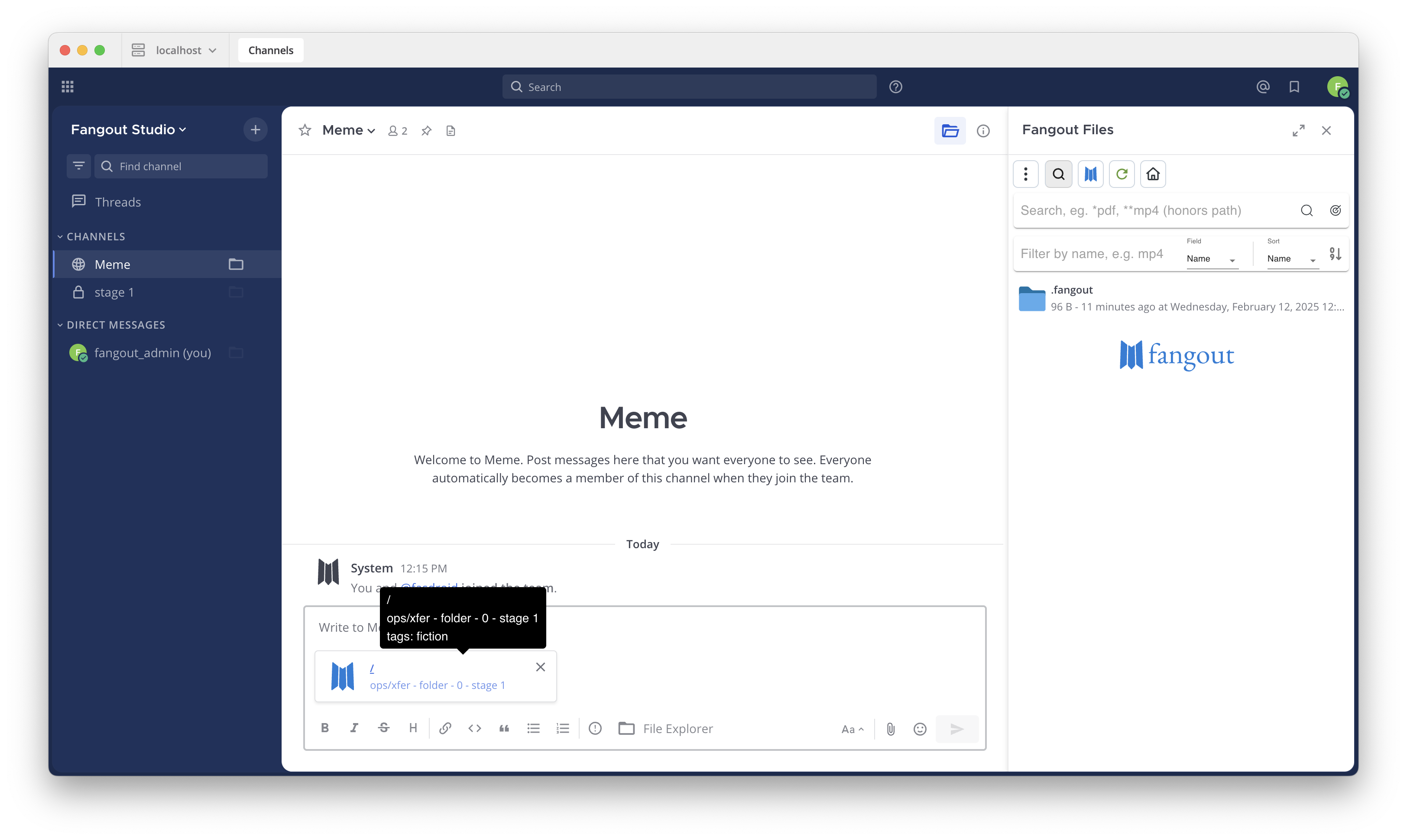
Filter and sort file list view#
The current file list view can be filtered and sorted by multiple fields such as file Name, Size, Type, Class and Modified Time.
The list can be sorted in ascending or descending order.
The filter bar is at the top of the file list and is always open.
Note
The filter only applies to the files in the list that are already loaded from the server, you can scroll down to the bottom to load more files.
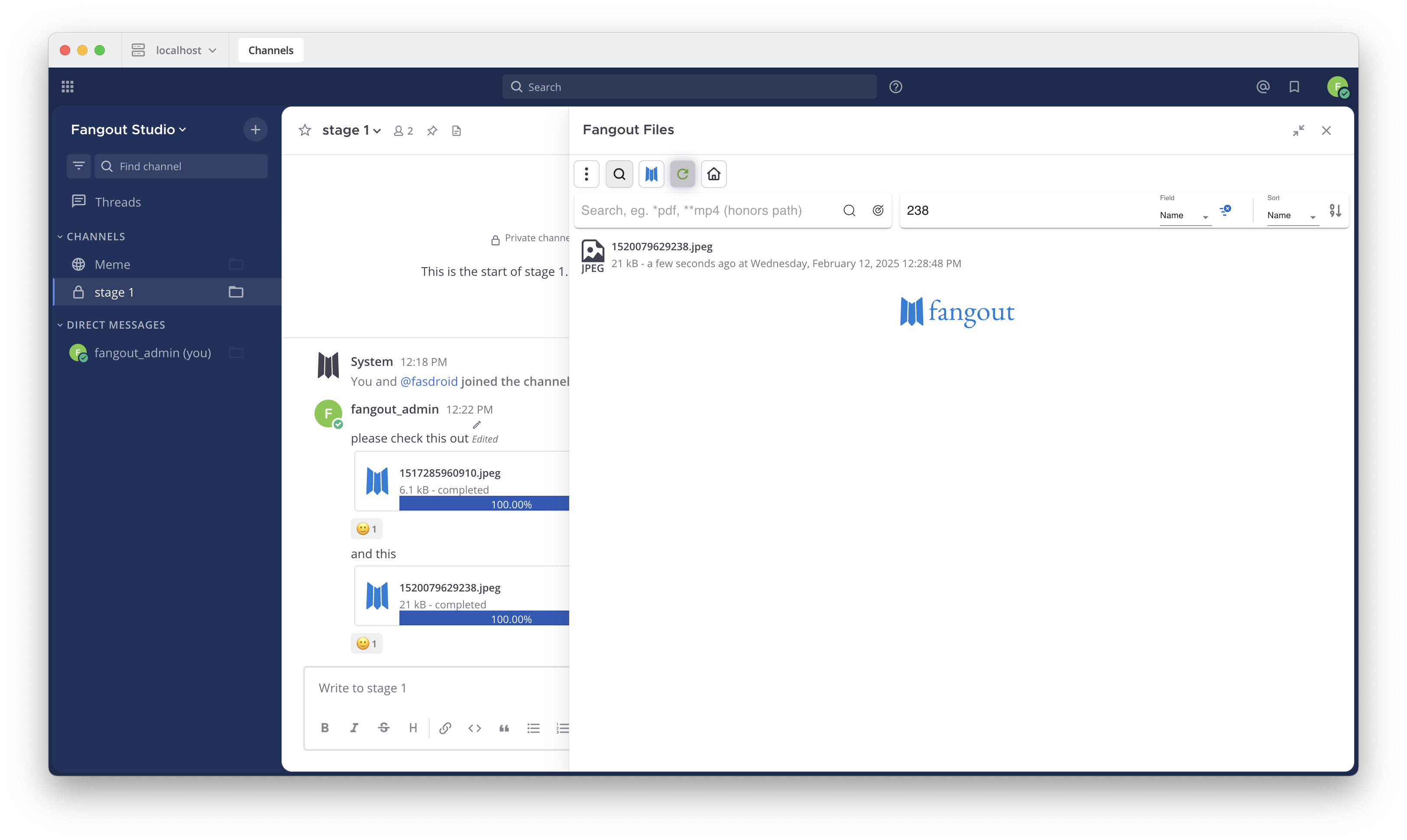
Upload files/folders to channel, copy from self channel and paste to public/private channel#
Go to the self channel in the desktop App, if not present, you can just open a direct message channel to yoursefl.
Open the file explore of the self channel.
Click the copy button on the file/folder you want to copy, or click the three dot button to bring up the menu and click the Copy menu item. The file/folder will show up on the file ops clipboard under the message input box.
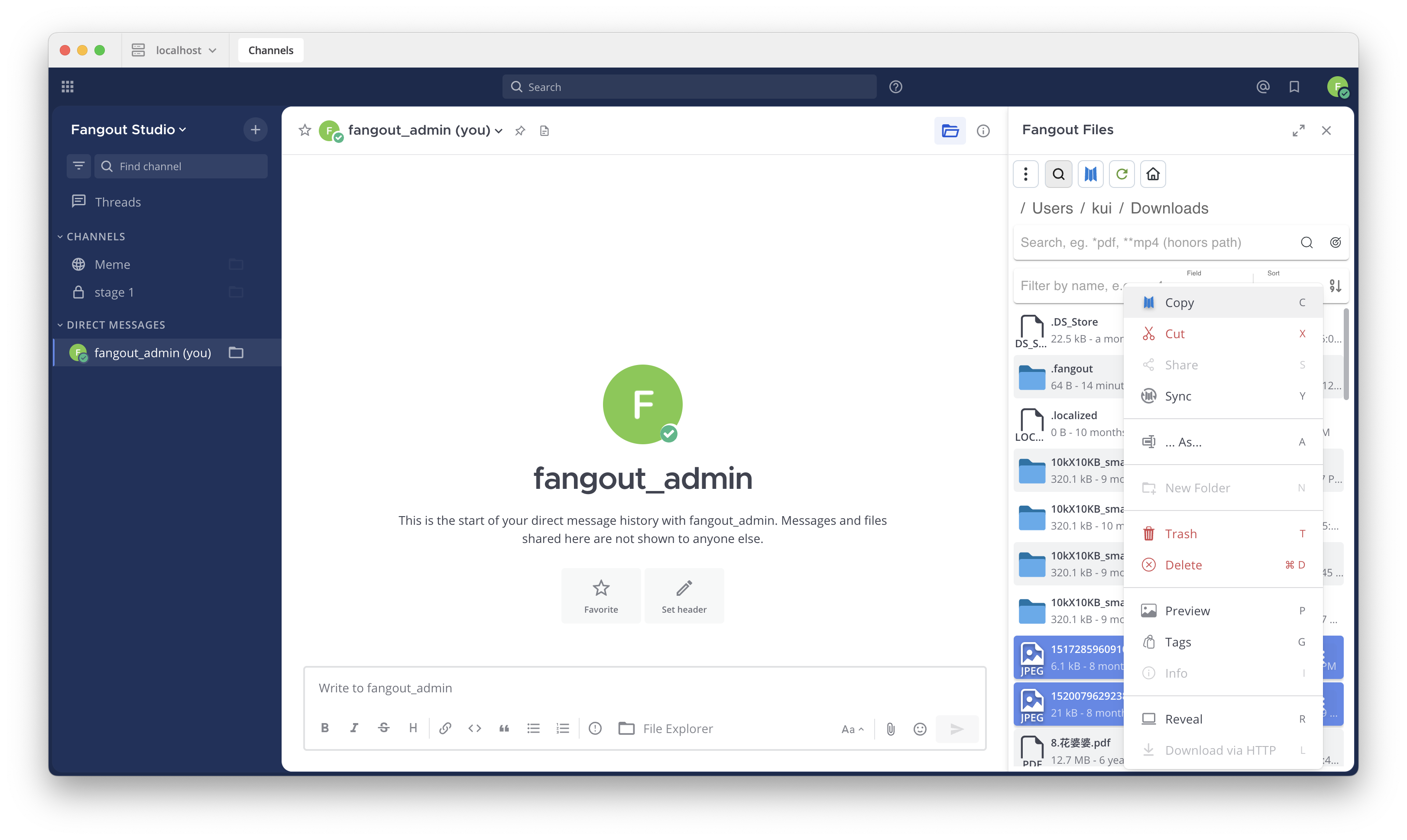
The file operations show up in the ops clipboard under the message input box.
You can remove operations by clicking the cross icon at the upper right corner of the operation item.
You can remove all the operations at once by clicking the solid cross at the upper right corner of the operation items except the first item, if there are multiple.
- The operation icon is covered with a red invalid icon meaning it is an invalid operation for the current channel and current directory. There are such rules that make operations invalid:
Self channel on web browser, you cannot paste the file into self channel on the web browser, only on the desktop app you can paste, this rule applies to copy, cut, sync and delete.
Same channel and same directory, you cannot paste the file to itself, this rule applies to copy, cut and sync.
Same channel and child directory, you cannot paste the directory into its child directory, which will cause dead loop of copying, this rule applies to copy, cut and sync.
Direct message channel except self channel, you cannot paste files into direct message channels except your self message channel in the desktop app, this rule applies to copy, cut and sync.
Group message channel, you cannot paste files into group message channels, this rule applies to copy, cut and sync.
Share files from self channel, you cannot share files from self channel to any other channel.
Delete within channel, you cannot paste delete operations into other channels, it works only on its own channel.
Upload with HTTP, you cannot upload files with HTTP to self channel.
Tip
Self channel only shows files on the desktop app when the file server is running well in the background.
If the storage associated with the channel is offline or having issues, all operations will show as invalid until the storage is back online.
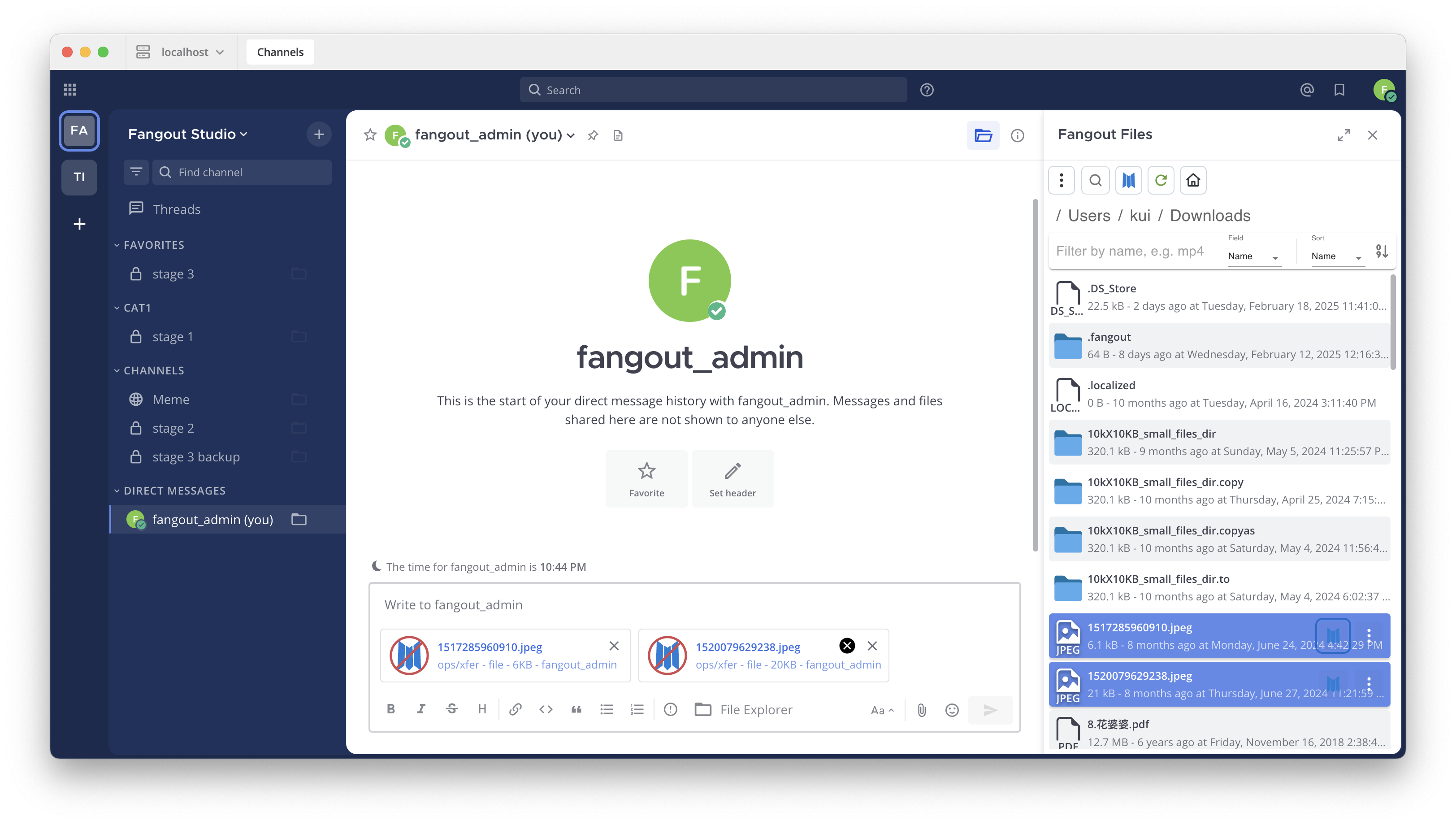
Switch to the public/private channel you want to upload to, and enter any folder where you want to upload the file/folder to.
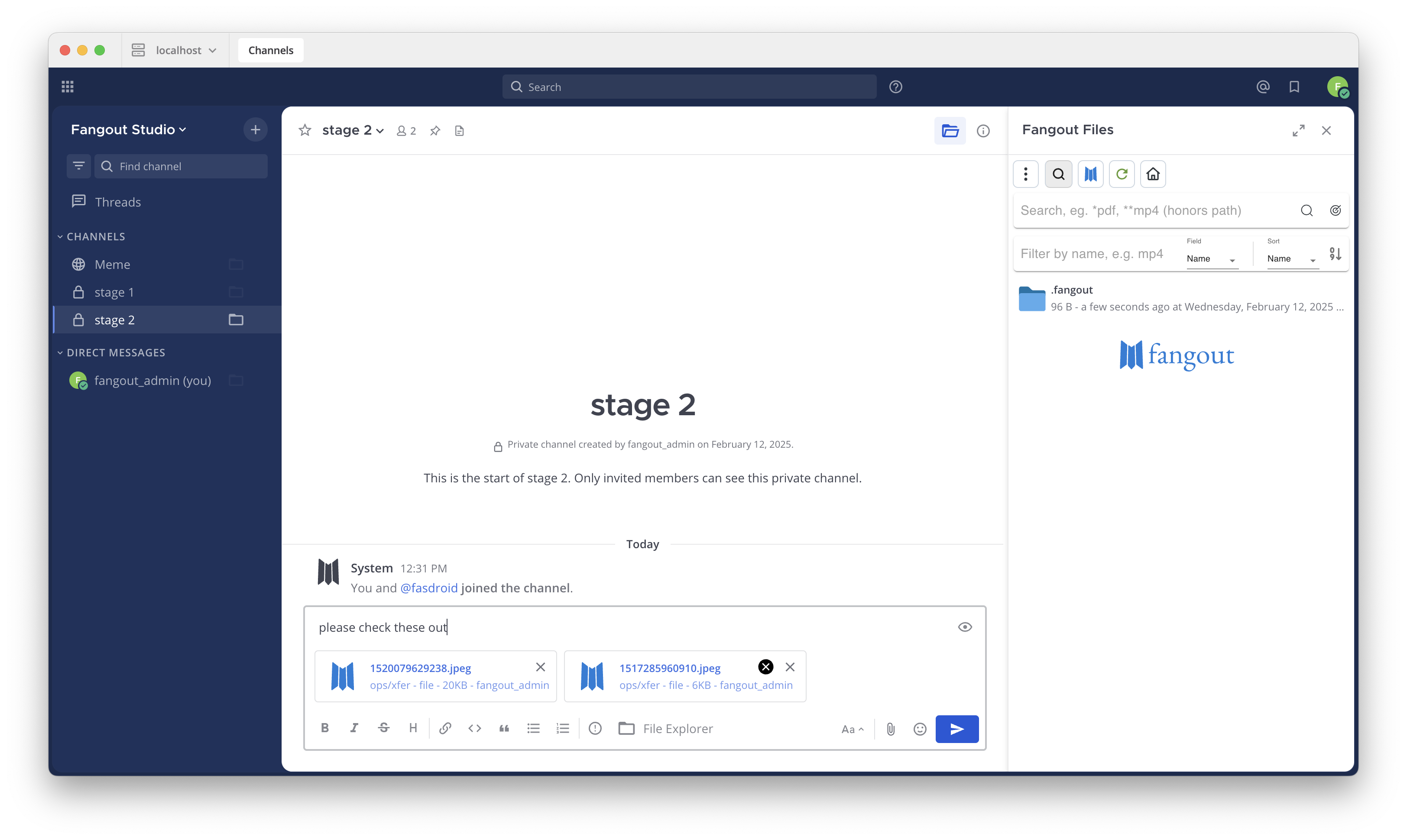
Input some message and click send. The message will be send to the channel with the file/folder attached being uploaded with a progress bar on the attachment.
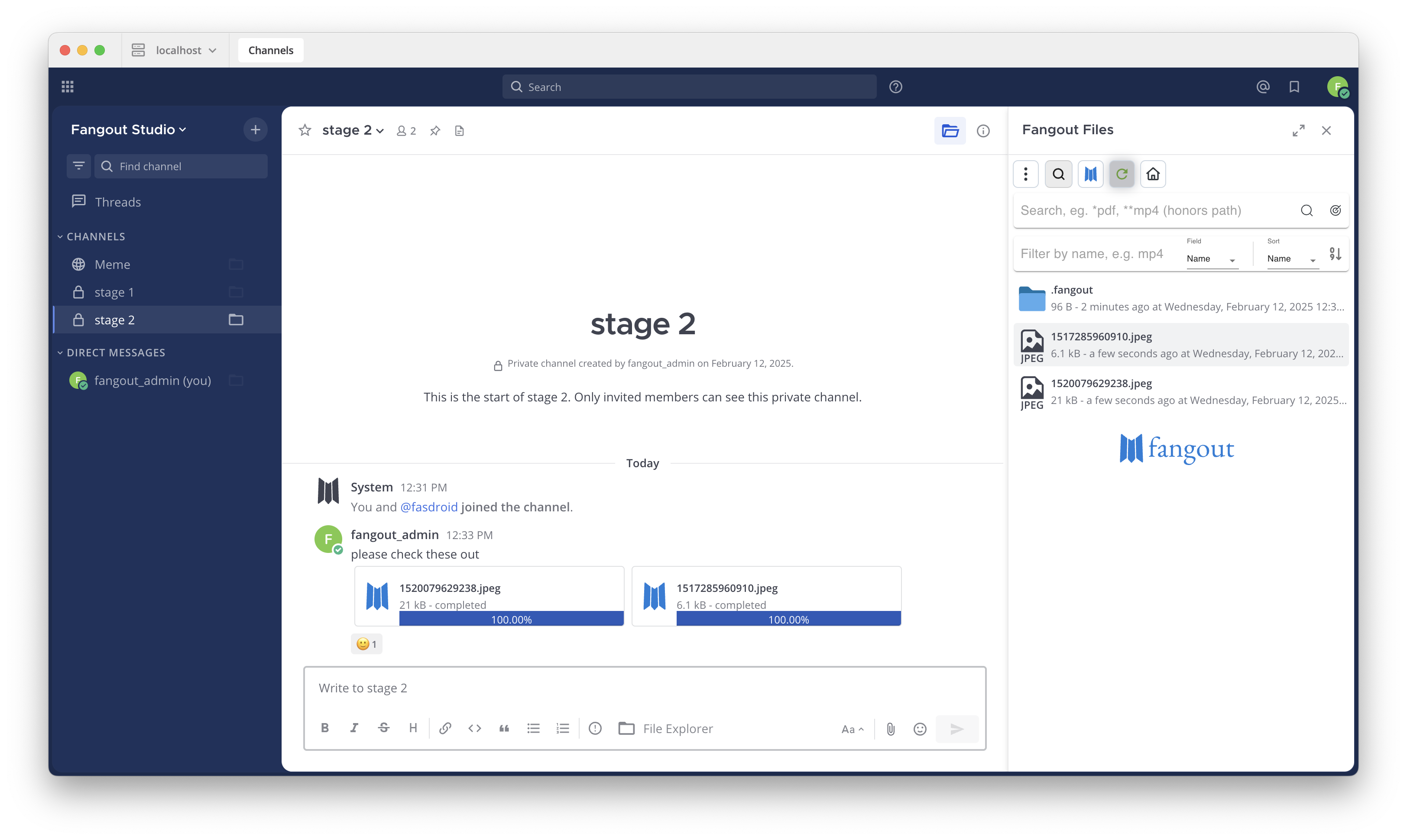
Click the attachment of the message to bring up the detail dialog to view the details of the upload progress.
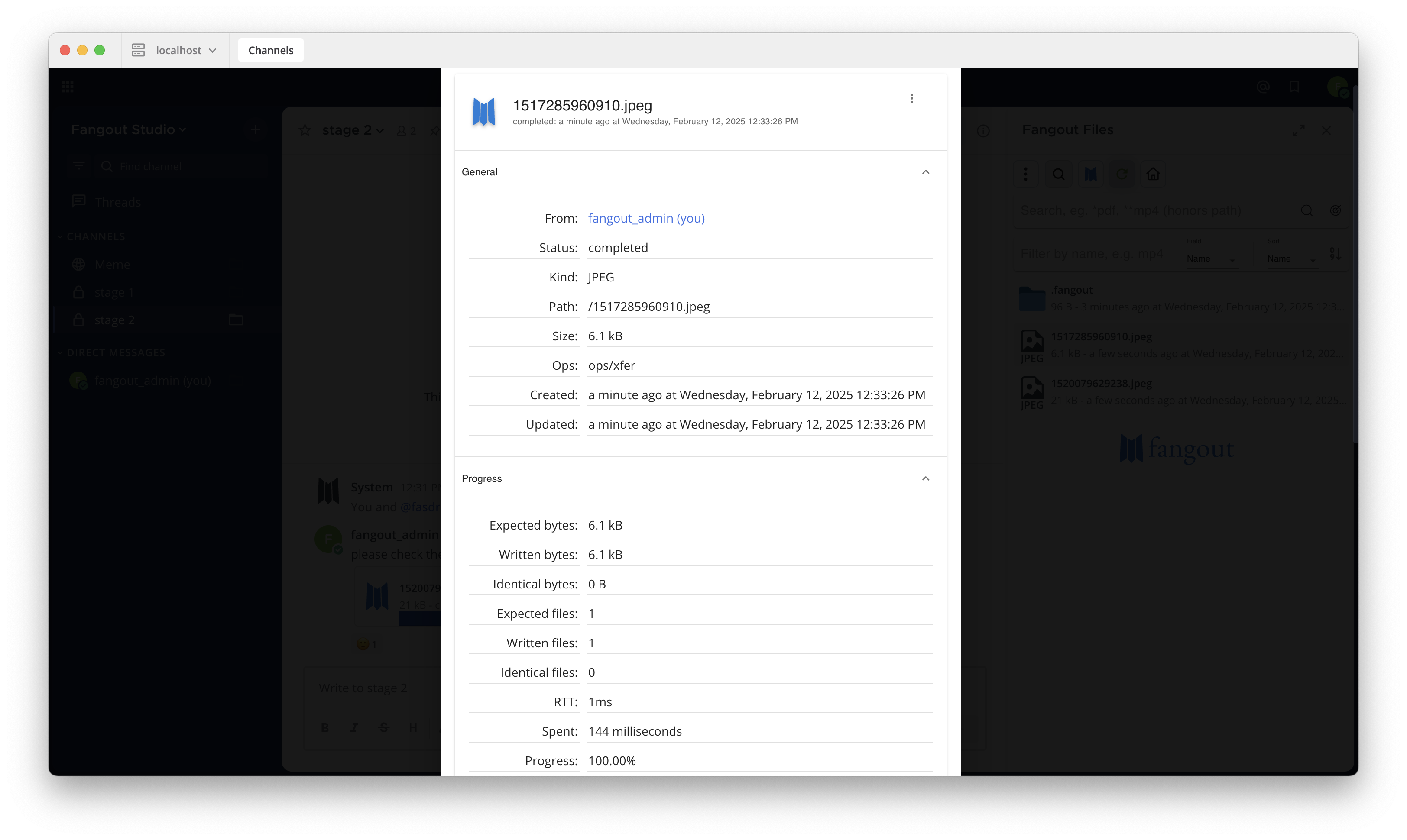
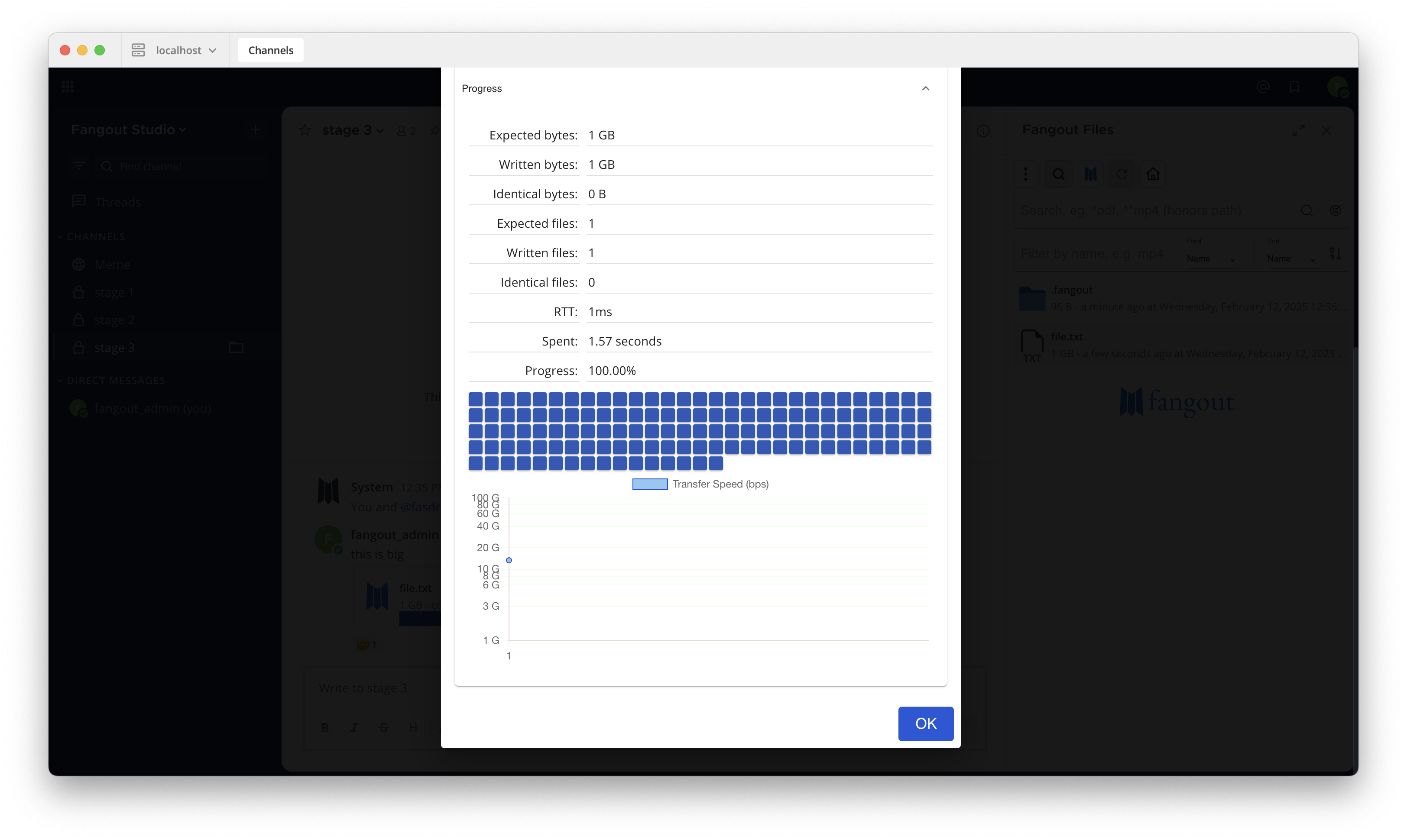
Download files from channel, copy from public/private channel and paste to self channel#
Go to the channel in the desktop App.
Open the file explore of the channel.
Click the copy button on the file/folder you want to copy, or click the three dot button to bring up the menu and click the Copy menu item. The file/folder will show up on the file ops clipboard under the message input box.
Switch to the self channel, and enter any folder where you want to download the file/folder to.
Input some message and click send. The message will be sent to the self channel with the file/folder attached being downloaded with a progress bar on the attachment.
Click the attachment of the message to bring up the detail dialog to view the details of the download progress.
Cut/Move files#
Files/folders can be cut and pasted just like copy/paste. If the files are cut, permanent delete will be performed after files are successfully transferred, literally meaning files are moved.
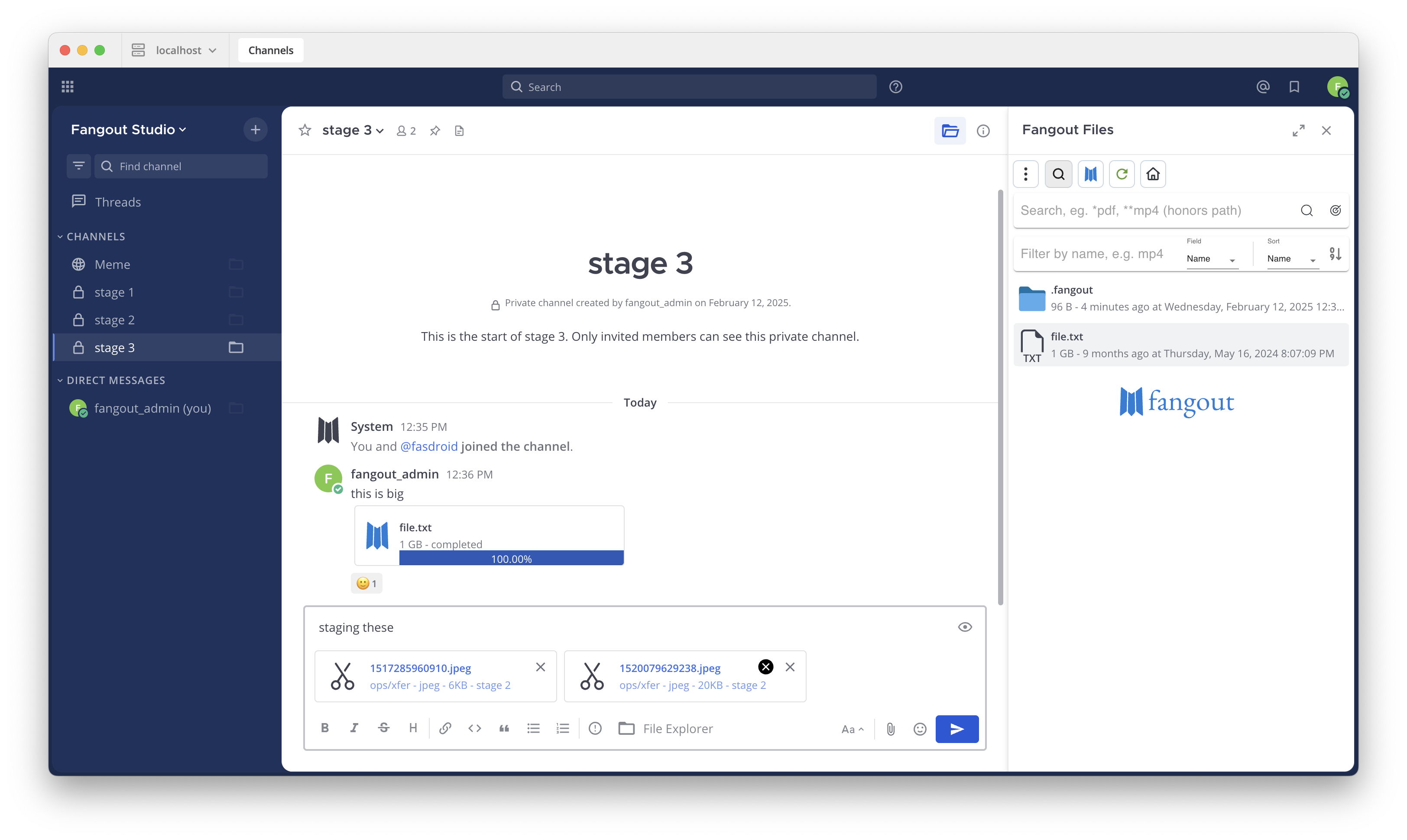
Sync files#
Files/folders can be synced periodically at an interval of hours or days with an expire date time. The sync can be between public/private channels, or public/private and self channels as periodical download or upload.
At each interval, a sync instance will be spawn and a message with the transfer attachment will be posted under the message thread of the sync operation. The instance transfer ignores the identical files that are already on the destination.
Go to the channel in the desktop App.
Open the file explore of the channel.
Click the three dot button to bring up the menu and click the Sync menu item.
The sync options dialog will show up for you to choose the interval as well as the expire date time. Click OK, the file/folder will show up on the file ops clipboard under the message input box.
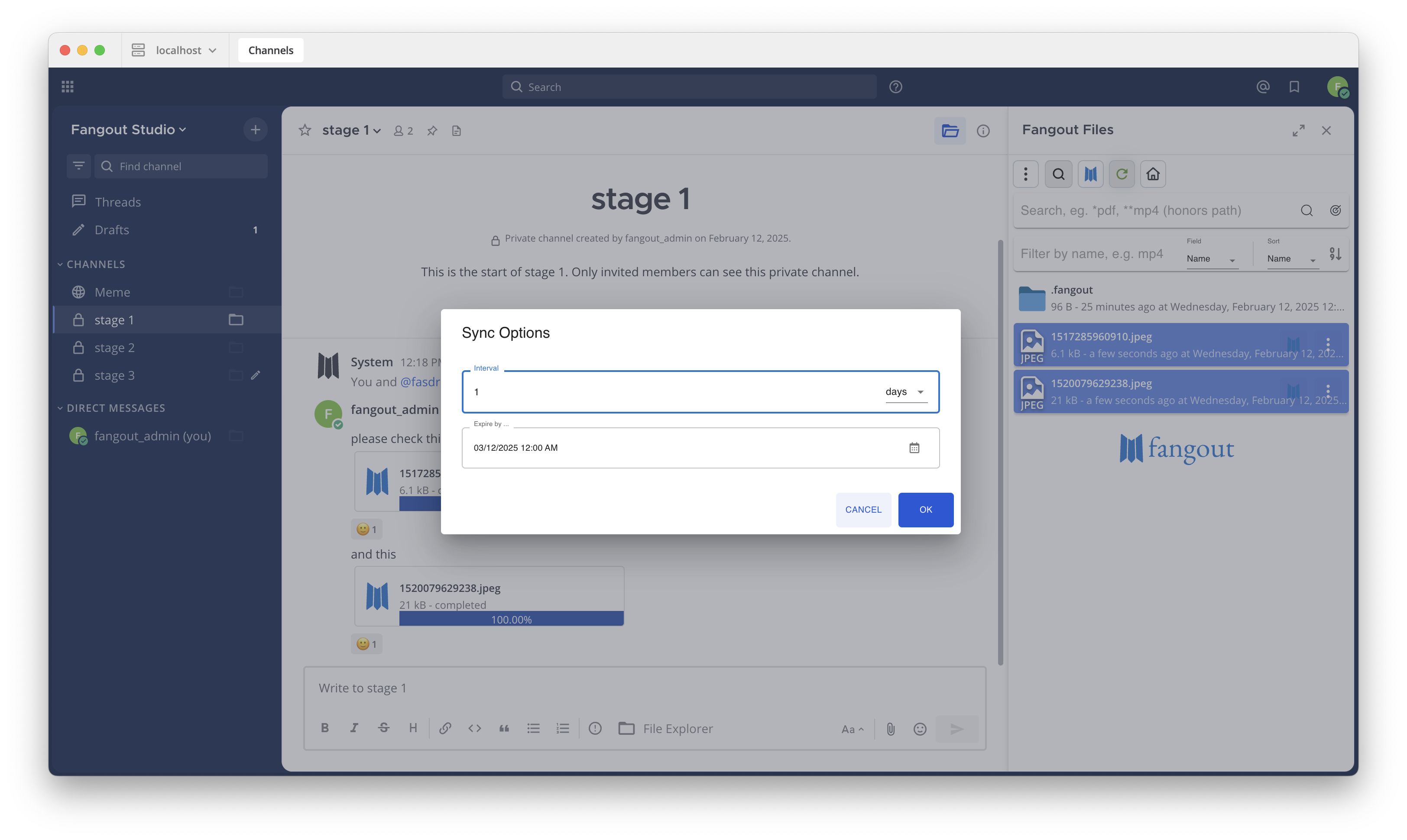
Input some message and click send. The message will be sent to the channel with the file/folder attached being transferred with a progress bar on the attachment.
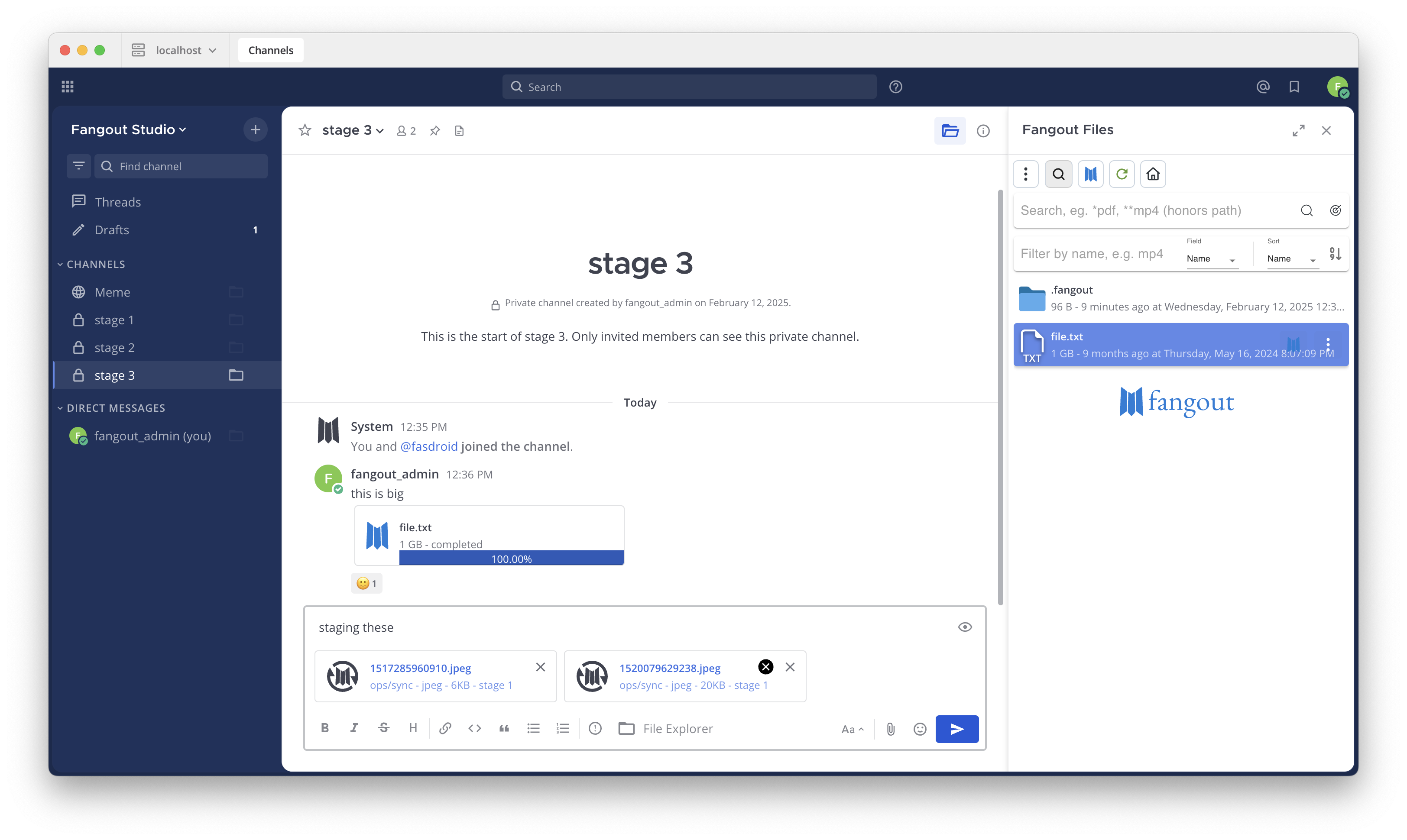
Click the attachment of the message to bring up the detail dialog to view the details of the transfer progress.
Tip
The owner of the sync can change expire date time at any time.
If you pick a past date time, the sync expires and stops spinning new instances.
As new name (rename)#
Files/folders can be renamed within the same location and also transferred to other channels as a new name. All operations such as copy, cut, share and sync can operate on files/folders as a new name.
And users can also choose whether or not to overwrite identical existing files.
Go to the channel in the desktop App.
Open the file explore of the channel.
Click the three dot button to bring up the menu and click the “… As…” menu item.
The transfer-as-new-name dialog will show up for you to input the new name, choose the overwrite as well as the operation such as copy, cut, share and sync. Click OK, the file/folder will show up on the file ops clipboard under the message input box.
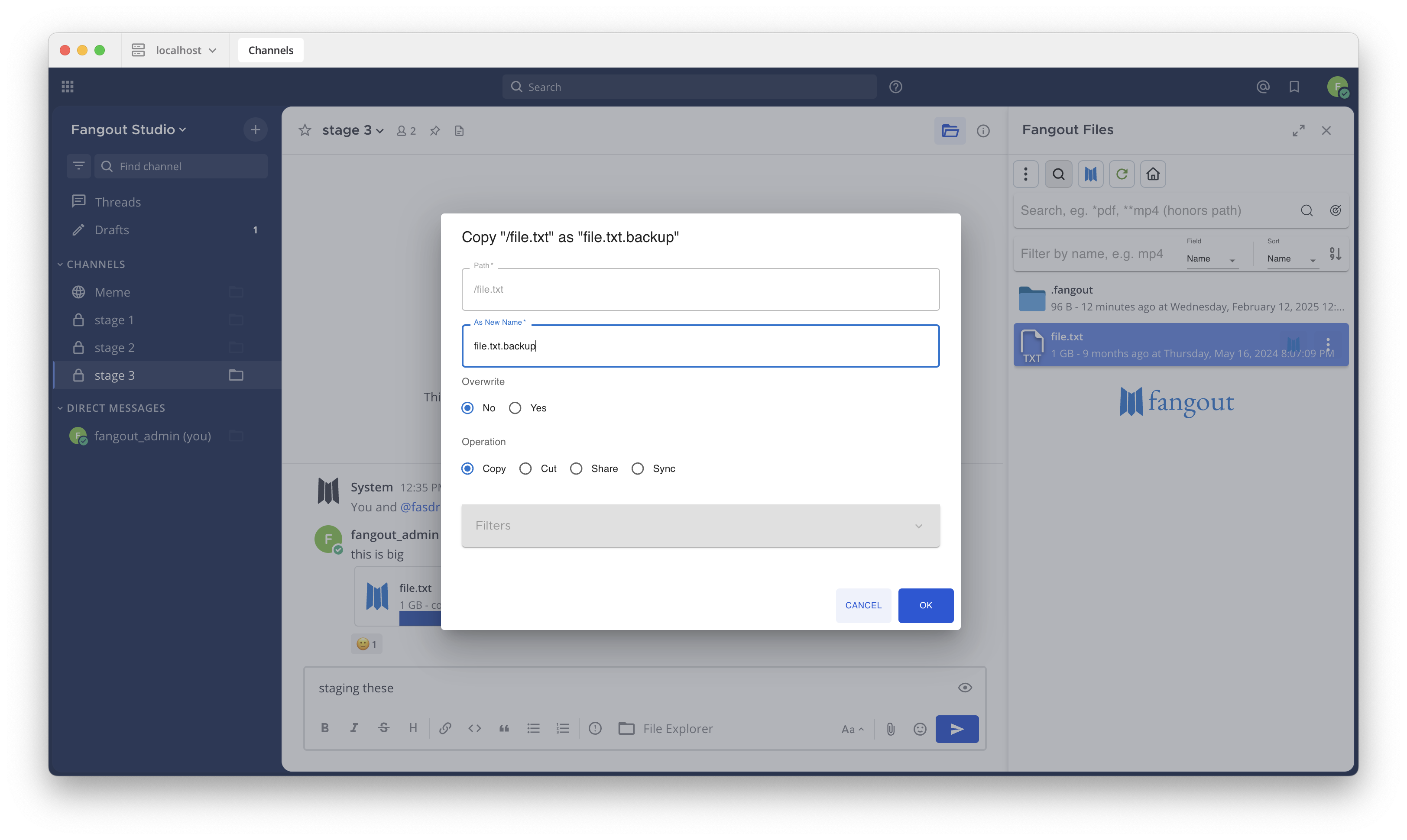
Input some message and click send. The message will be sent to the channel with the file/folder attached as the chosen operation.
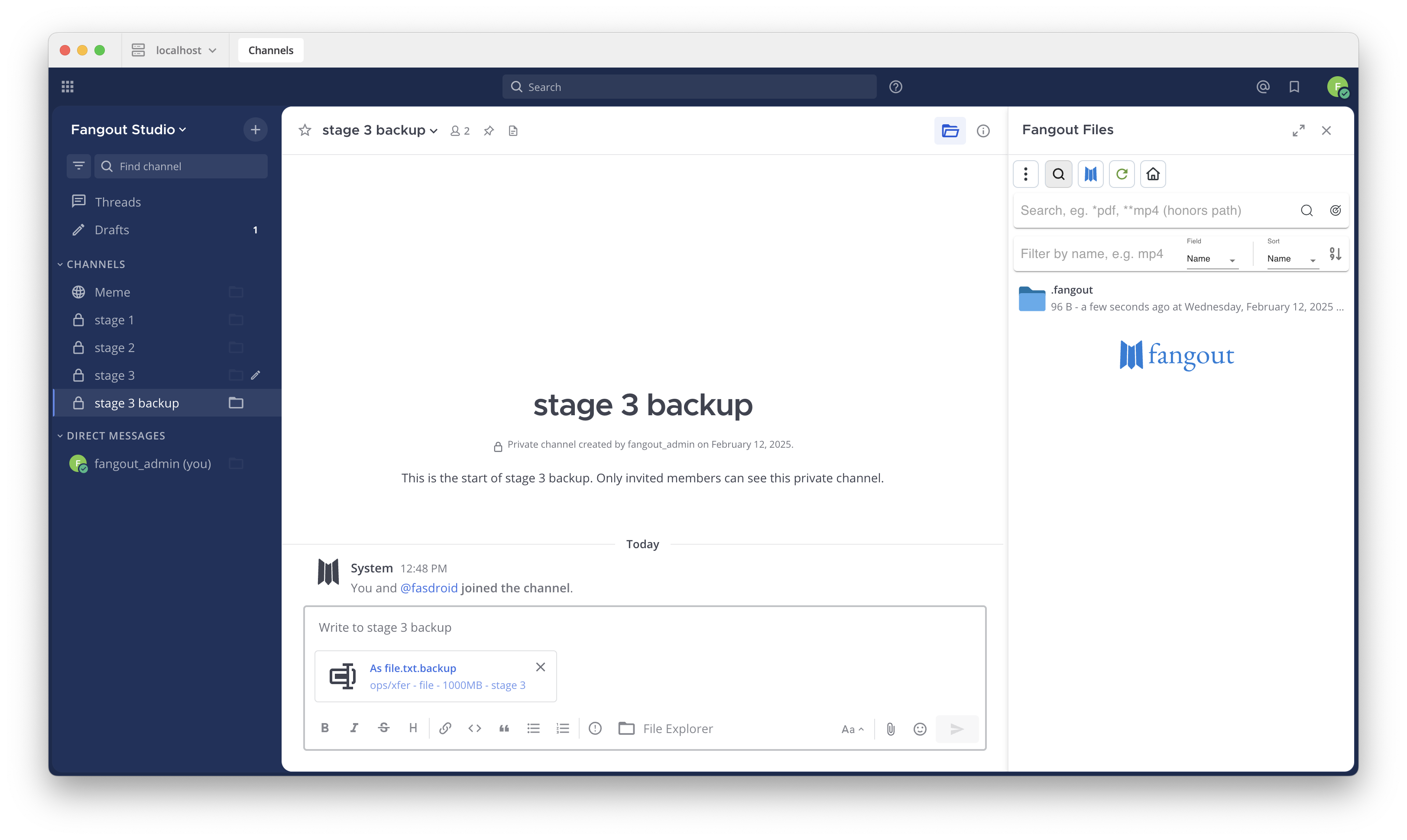
Click the attachment of the message to bring up the detail dialog to view the details of the transfer progress or the share.
Tip
Users can also choose the advanced filters on the dialog to filter a subset of files to be copied, cut, shared or synced. Please find the details about the filters in Search files section.
New Folder#
Users can create new folder in the current path of the public/private or self channel.
Go to the channel in the desktop App.
Open the file explore of the channel.
Click the three dot button to bring up the menu and click the “New Folder” menu item.
The new folder dialog will show up for you to input the new folder name. If OK is clicked, the new folder operation will show up on the file ops clipboard under the message input box.
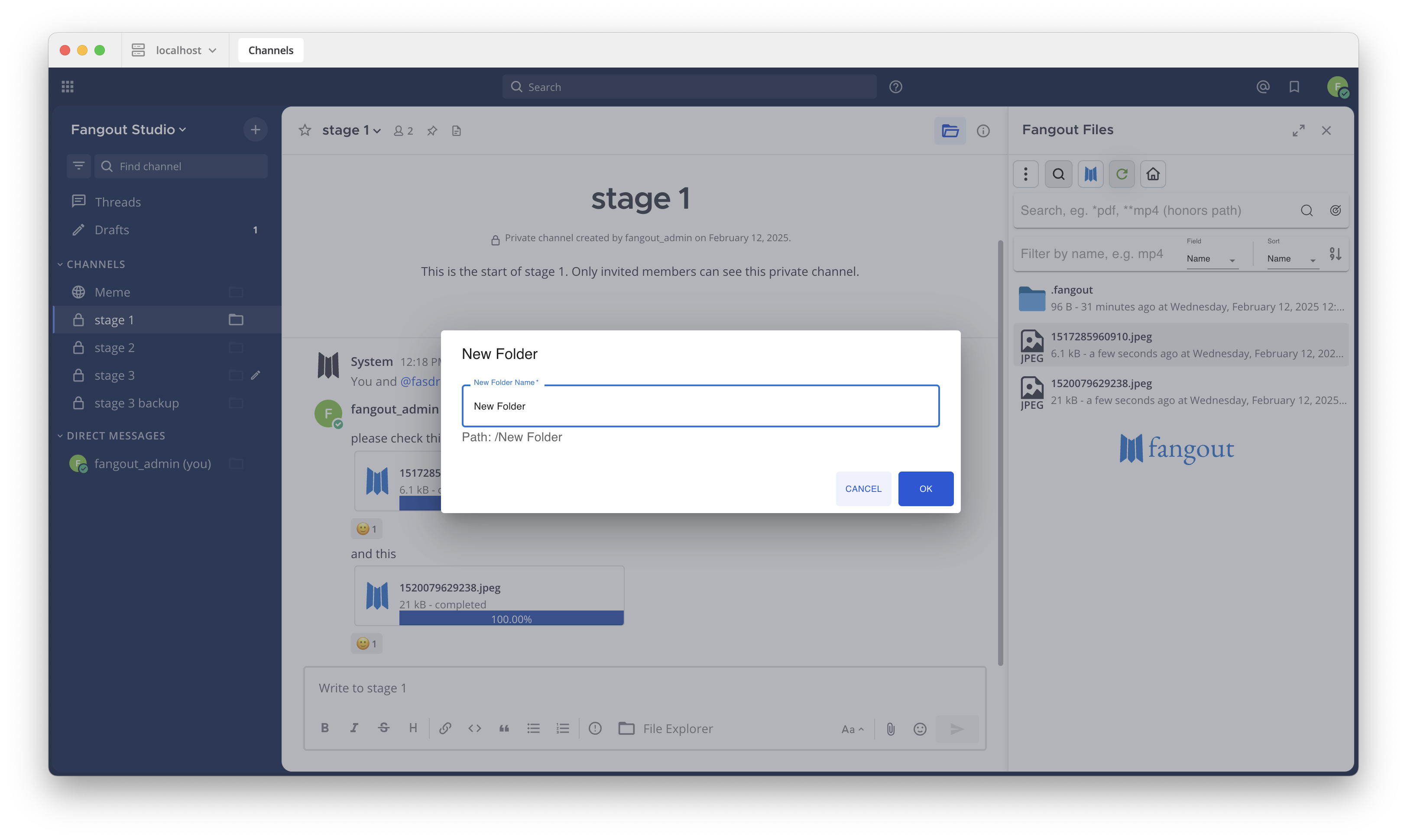
Trash files#
Files/folders can be moved to the trash location on either public/private channels of the self channel. For public/private channels, the trash location if in /.fangout/trash, for the self channel, the system trash bin will be used.
Go to the channel in the desktop App.
Open the file explore of the channel.
Click the three dot button to bring up the menu and click the Trash menu item.
For public/private channels, the trash operation will show up on the file ops clipboard under the message input box. For the self channel, the confirmation dialog will pop up for you to confirm, once confirmed, the files/folders will be moved to the system trash bin directly.
Delete files#
Files/folders can be permanently deleted (non-recoverable) on either public/private channels or the self channel. Once deleted, files cannot be recovered.
Go to the channel in the desktop App.
Open the file explore of the channel.
Click the three dot button to bring up the menu and click the Delete menu item.
The delete operation will show up on the file ops clipboard under the message input box.
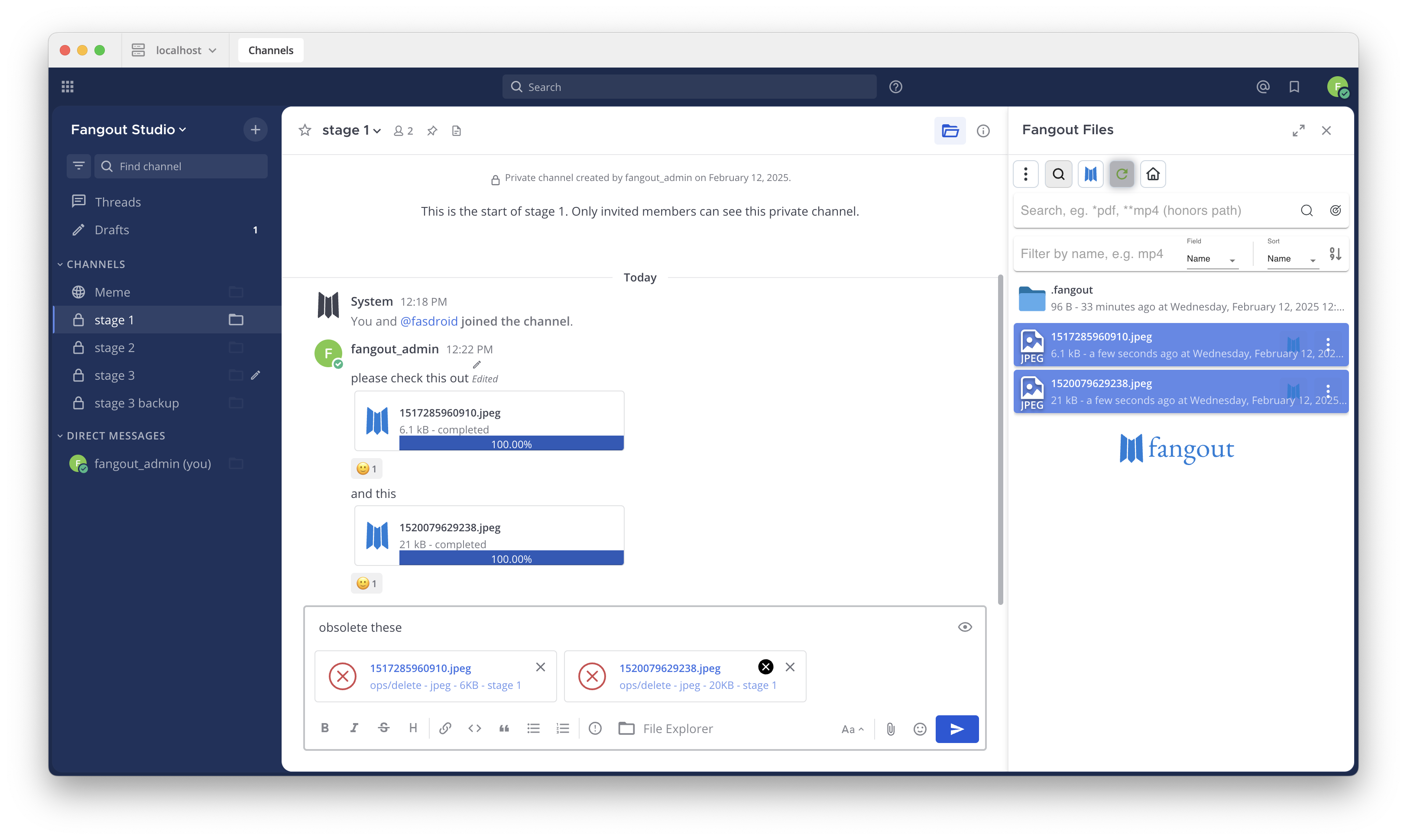
Input some message and click send. The message will be sent to the channel with the delete operation attached.
Click the attachment of the message to bring up the detail dialog to view the details of delete progress.
Preview files#
Particular media files such as JPEG images or MP4 videos in the public/private channels can be previewed. The files in the self channel are on the local computer, so the preview operation will bring up the system file explore with the file highlighted.
Go to the channel in the desktop App.
Open the file explore of the channel.
Click the three dot button to bring up the menu and click the Preview menu item.
Either the preview dialog or the system file explore (Finder) will pop up to show the details of the file.
Info of folders#
Users can get the detail info of a folder to learn the number of files and folders as well as the total size.
Go to the channel in the desktop App.
Open the file explore of the channel.
Click the three dot button to bring up the menu and click the Info menu item.
The info dialog will show up and start to calculate the total size, number of files and folder of the folder.
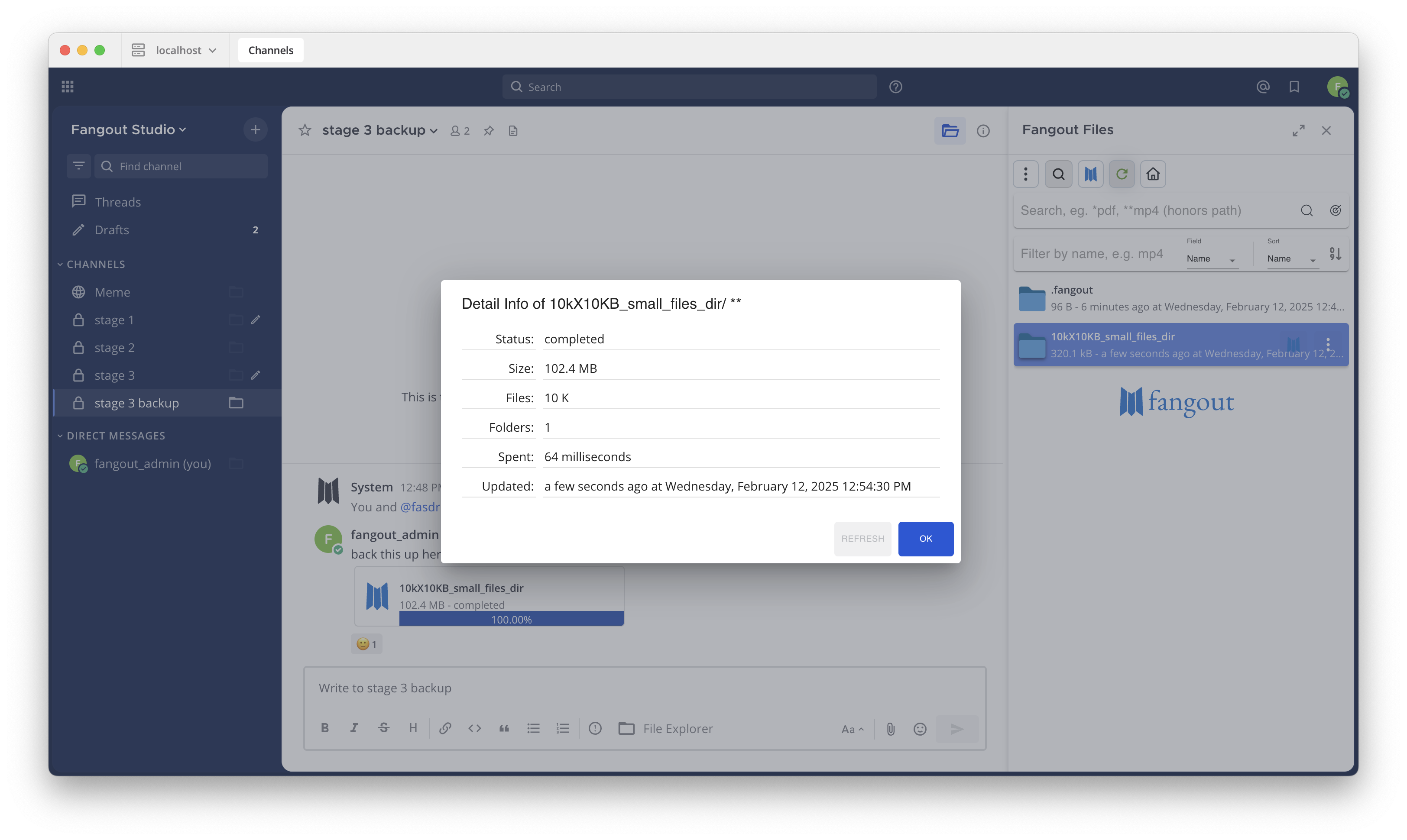
Tip
The old detail info will be shown if exists, but users can also refresh with the latest info.
Reveal#
In the self channel in the desktop App, users can bring up the system file explore (Finder) for any file or foler.
Go to the channel in the desktop App.
Open the file explore of the channel.
Click the three dot button to bring up the menu and click the Reveal menu item.
The system file explore (Finder) will be brought up with the file/folder hightlighted.
Download via HTTP#
Users can download single files via HTTP if you don’t have the desktop App installed or your network denies UDP protocol.
Go to the channel in the desktop App.
Open the file explore of the channel.
Click the three dot button to bring up the menu and click the “Download via HTTP” menu item.
The confirmation dialog will show up for you to confirm either download via HTTP or copy and paste to the self channel as accelerated download.
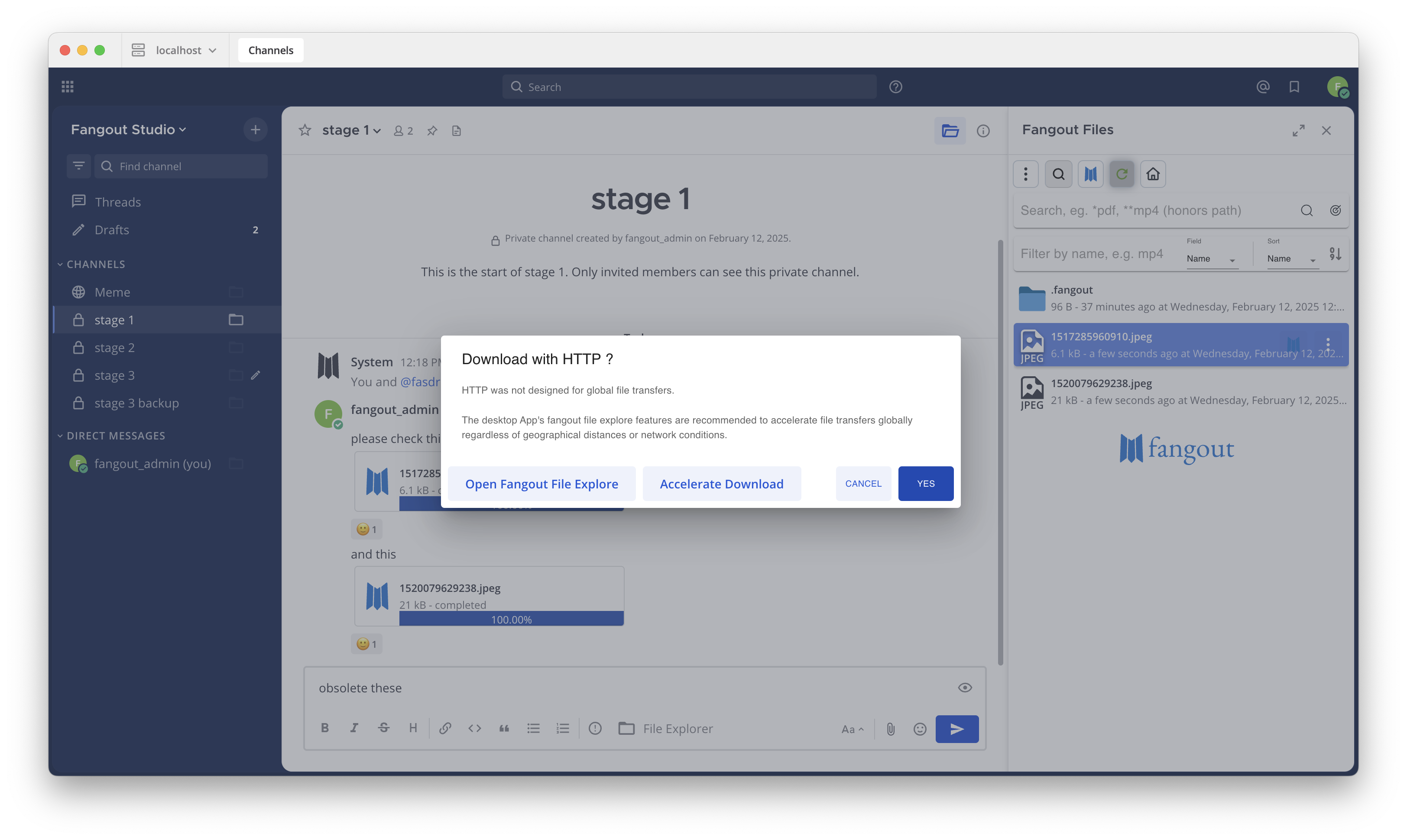
Upload via HTTP#
Users can upload single files via HTTP if you don’t have the desktop App installed or your network denies UDP protocol.
Go to the public/private channel
Go to the path where you want the file to be uploaded in the file explore of the channel.
Click the clip sign button on the message formatting tool bar.
Pick the file on your computer and click Open.
The confirmation dialog will show up for you to confirm either upload via HTTP or copy and paste as accelerated upload. If OK clicked, the file upload operation will show up on the file ops clipboard under the message input box.
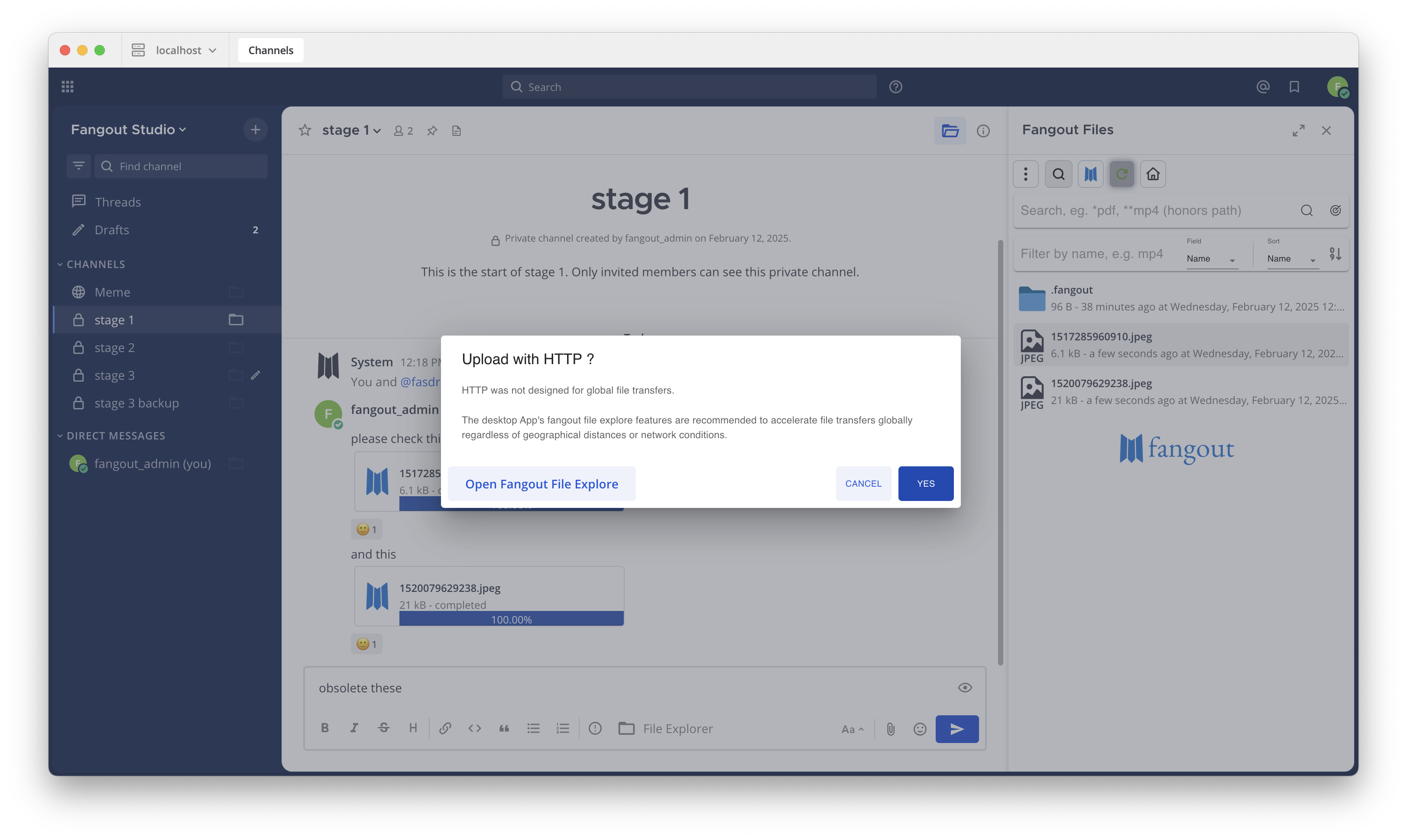
Input some message and click send. The message will be sent to the channel with the upload operation attached.
Click the attachment of the message to bring up the detail dialog to view the details of upload progress.