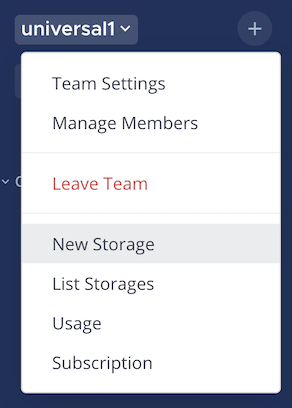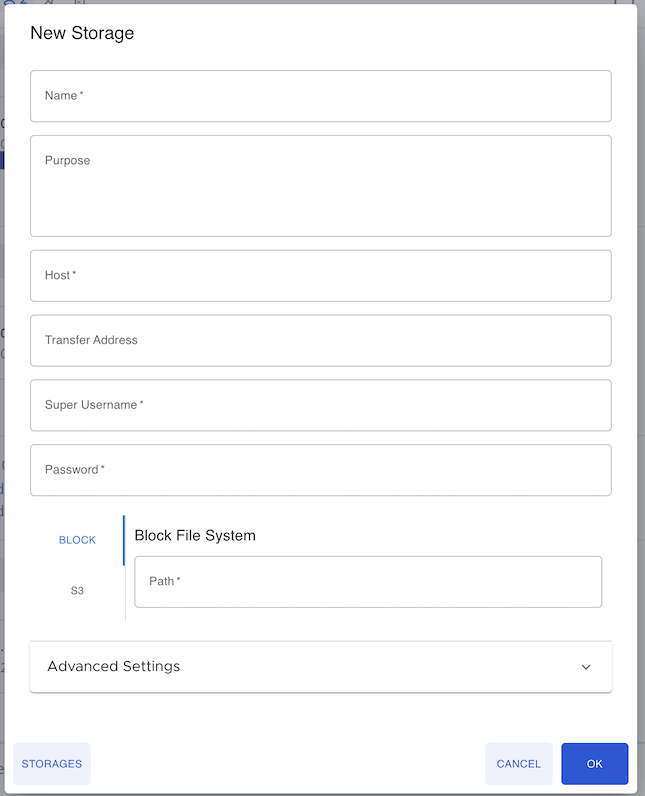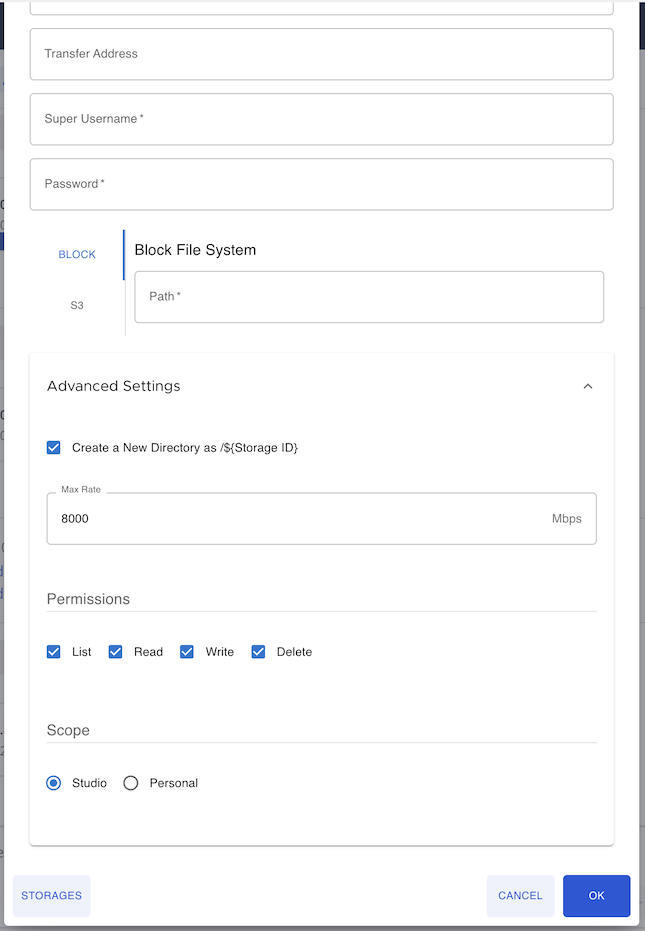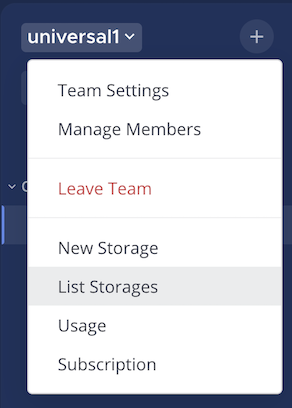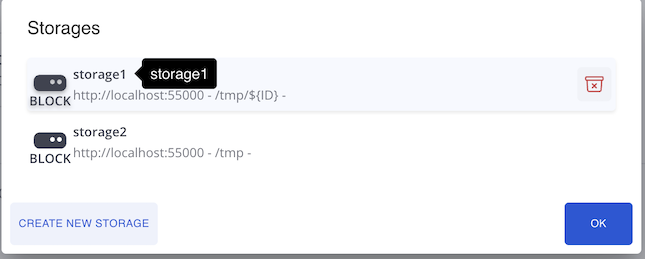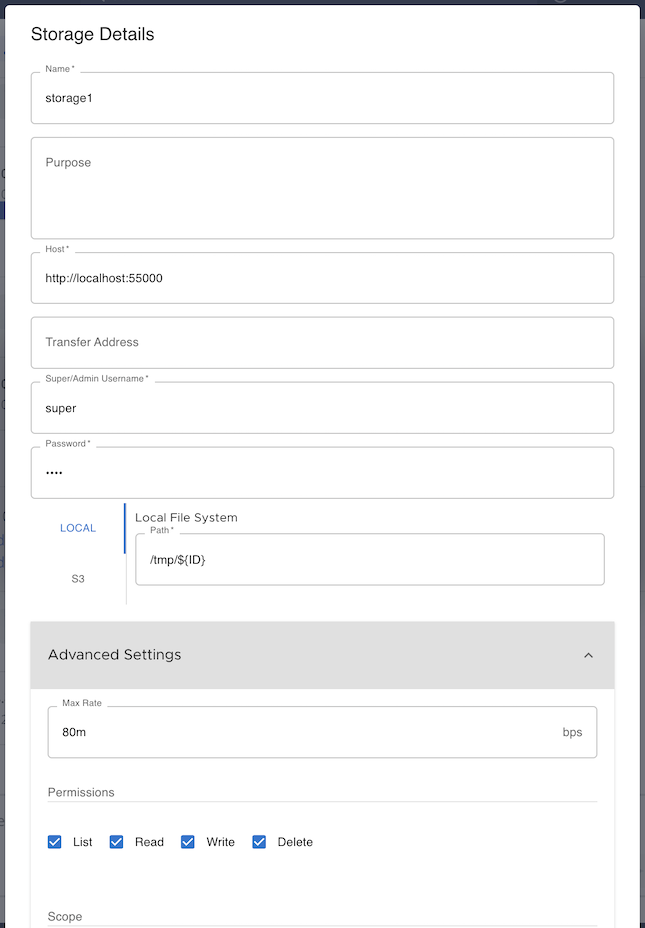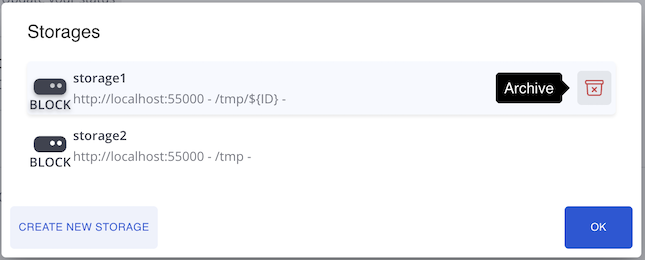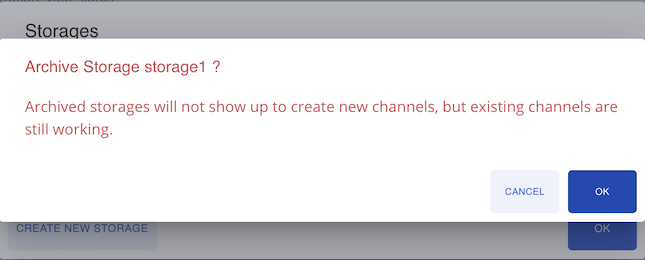Mount self-hosted storages onto your studio#
Available on all plans
self-hosted deployments
New Storage#
Anyone in the studio can add self-hosted storages onto the current studio with a scope of either Studio or Personal with the self-hosted Fangout file server. Studio scoped self-hosted storage can be used by any member of the studio to create channels with, whereas only storage creators can create channels with personal scoped self-hosted storages.
Select the studio name at the top of the channel sidebar, and then select New Storage.
- Input all the required information of your self-hosted file server and storage system.
Transfer Address is optional. It is the address and port for real data transfer using UDP protocol, if blank, it will be deduced from the Host, but can also be different than the restful Host in case a multi-role cluster is being used.
Super user for the transfer server is required to create transfer domains for studios as well as shares for channels.
Select Block to mount the storage path on your local machine with the file server installed, eg.
/tmp,//remote-nfs-mounted-pathSelect S3 to mount an S3 compatible cloud object storage, eg. AWS S3, Wasabi, etc. Either Access key and secret or explicit IAM role can be used to mount the S3 storage, and if neither is provided, the instance IAM role will be used by default.
- Advanced Settings
Create a New Directory as /${Storage ID} - if selected, a new direcotry with the new storage ID as the name under the provided path will be created automatically for a fresh start, otherwise the provided path will be the root of the storage.
Max Rate - limit the maximum speed of all transfers either inbound or outbound of the channels that associated with this storage.
Permissions - Restrict the file permissions of this storage, all channels created with this storage inherit the permissions.
Scope - restrict the scope of the storage. Stuido scoped storages will be avaiable for all studio members to create channels with, personal scoped storages will only be available to the creators.
Storage List#
Users can view the list of the studio scope as well as your peronsal storages.
Select the studio name at the top of the channel sidebar, and then select List Storages.
Select any of the listed storages to view the details.
Storage details
Archive Storage
Archived storages will not be abled to use to create new channels but exiting channels with the archived storages are still usablable, so please plan carefully cleaning up or migriting the files before the archiving to avoid unintended storage usage.