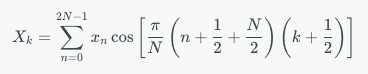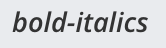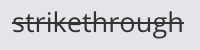Format messages#
Available on
all plans
Cloud and self-hosted deployments
Use the messaging formatting toolbar#
You can format your messages in Fangout using the message formatting toolbar without having to specify any Markdown syntax.
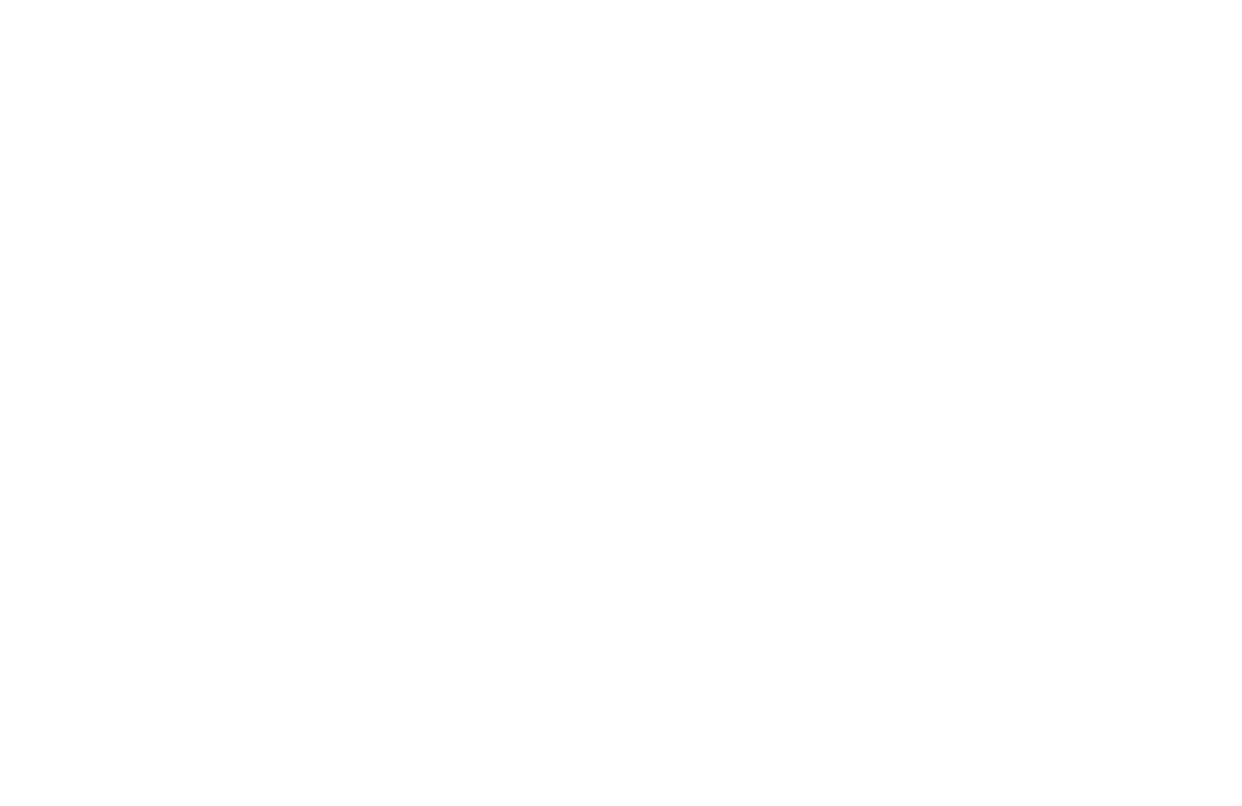
The message formatting toolbar offers the following formatting options:
Formatting option |
Icon |
|---|---|
|
|
|
|
Format a numbered list, a bulleted list, quoted text, or text as code |
|
Review how your message formatting will look when the message is sent by selecting the Show/Hide Preview icon. Return to your draft message by selecting the icon again.
Tip
Hide the formatting options by selecting the Show/Hide Formatting
icon. Select the icon again to show the formatting options. Hiding the formatting options will also hide the file operation clipboard.
Use Markdown#
You can also format your messages in Fangout using Markdown to control text styling, links, headings, lists, code blocks, in-line code, in-line images, horizontal lines, block quotes, tables, and math formulas. Markdown makes it easy to format messages: type a message as you normally would, then use formatting syntax to render the message a specific way.
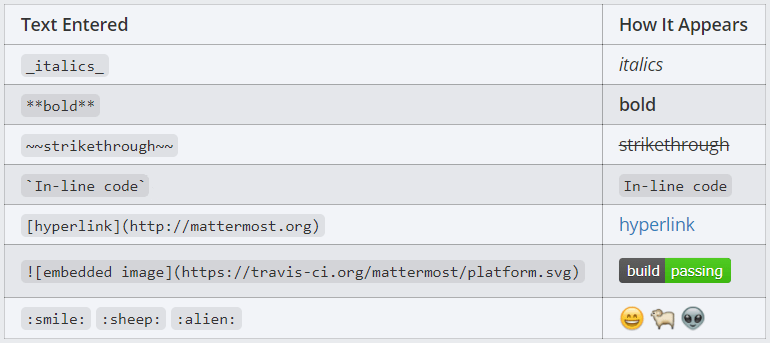
Text style#
You can use either _ or * around a word or phrase to make it italic, or __ or ** around a word or phrase to make it bold.
Tip
Common formatting keyboard shortcuts are supported. Bold text by pressing Ctrl B on Windows and Linux, or ⌘ B on Mac. Italicize text by pressing Ctrl I on Windows or Linux, or ⌘ I on Mac.
Links#
Tip
Format selected message text as a link by pressing Ctrl K on Windows and Linux, or by pressing ⌘ K on Mac.
Channel links#
Create a link to a public channel in a message by typing ~ followed by the channel name (e.g. ~roadmap). Channel members see private channel names returned.
Labeled links#
Create labeled links by putting the desired text in square brackets [ ] and the associated link in round brackets ( ).
[Check out Fangout!](https://fangout.io/)
Renders as: Check out Fangout!
Headings#
Make a heading by typing # and a space before your title. For smaller headings, use more #’s.
## Large Heading
### Smaller Heading
#### Even Smaller Heading
Renders as:
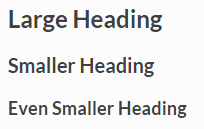
Alternatively, you can underline the text using equal signs === or hyphens --- to create headings.
Large Heading
-------------
Renders as:
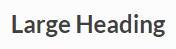
Lists#
Create a list by using asterisks *, hyphens -, and/or plus signs + interchangeably as bullets. Indent bullet points by adding two spaces in front each one.
* item one
- item two
+ item two sub-point
Renders as:
item one
item two
item two sub-point
Make an ordered list by using numbers instead:
1. Item one
1. Item two
1. item three
Renders as:
Item one
Item two
Item three
You can also start a list at any number:
4. The first list number is 4.
1. The second list number is 5.
1. The third list number is 6.
Renders as:
The first list number is 4.
The second list number is 5.
The third list number is 6.
Make a task list by including square brackets [ ]. Mark a task as complete by adding an x.
- [ ] Item one
- [ ] Item two
- [x] Completed item
Renders as:
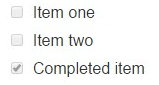
Code blocks#
Creating a fixed-width code block is recommended for pasting multi-line blocks of code or other text output because it’s easier to read with fixed-width font alignment. Examples include block text snippets, ASCII tables, and log files. Rendered code blocks include a Copy option to copy the contents of the code block.
This can be accomplished by placing three backticks ``` on the line directly above and directly below your code:
```
this is my
code block
```
Tip
Type three backticks ```, press Shift Enter on Windows or Linux, or ⇧ ↵ on Mac, <type_your_code>, press Shift Enter on Windows or Linux, or ⇧ ↵ on Mac again, then type three more backticks ```.
Or by indenting each line by four spaces:
this is my
code block
^^^^ 4x spaces
Syntax highlighting#
To add syntax highlighting, type the language to be highlighted after the ``` at the beginning of the code block. Fangout also offers four different code themes (GitHub, Solarized Dark, Solarized Light, and Monokai) that can be changed in Settings > Display > Theme > Custom Theme > Center Channel Styles.
Supported languages and their aliases include:
| Language | Aliases |
|---|---|
| ActionScript | actionscript, as, as3 |
| AppleScript | applescript |
| Bash | bash, sh |
| Clojure | clojure |
| CoffeeScript | coffescript, coffee, coffee-script |
| C/C++ | cpp, c++, c |
| C# | cs, c#, csharp |
| CSS | css |
| D | d, dlang |
| Dart | dart |
| Delphi | delphi |
| Diff | diff, patch, udiff |
| Django | django |
| Dockerfile | dockerfile, docker |
| Elixir | elixir, ex, exs |
| Erlang | erlang, erl |
| Fortran | fortran |
| F# | fsharp |
| G-Code | gcode |
| Go | go, golang |
| Groovy | groovy |
| Handlebars | handlebars, hbs, mustache |
| Haskell | haskell, hs |
| Haxe | haxe |
| Java | java |
| JavaScript | javascript, js |
| JSON | json |
| Julia | julia, jl |
| Kotlin | kotlin |
| LaTeX | latex, tex |
| Less | less |
| Lisp | lisp |
| Lua | lua |
| Makefile | makefile, make, mf, gnumake, bsdmake |
| Markdown | markdown, md, mkd |
| Matlab | matlab, m |
| Objective C | objectivec, objective_c, objc |
| OCaml | ocaml |
| Perl | perl, pl |
| Pascal | pascal, pas |
| PostgreSQL | pgsql, postgres, postgresql |
| PHP | php, php3, php4, php5 |
| PowerShell | powershell, posh |
| Puppet | puppet, pp |
| Python | python, py |
| R | r, s |
| Ruby | ruby, rb |
| Rust | rust, rs |
| Scala | scala |
| Scheme | scheme |
| SCSS | scss |
| Smalltalk | smalltalk, st, squeak |
| SQL | sql |
| Stylus | stylus, styl |
| Swift | swift |
| Text | text |
| TypeScript | typescript, ts, tsx |
| VB.Net | vbnet, vb, visualbasic |
| VBScript | vbscript |
| Verilog | verilog |
| VHDL | vhdl |
| HTML, XML | html, xml |
| YAML | yaml, yml |
Example:
``` go
package main
import "fmt"
func main() {
fmt.Println("Hello, 世界")
}
```
Renders as:
GitHub Theme
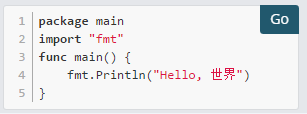
Solarized Dark Theme
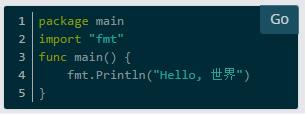
Solarized Light Theme
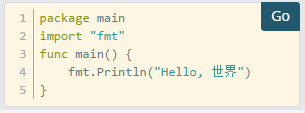
Monokai Theme
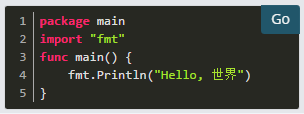
In-line code#
Create in-line monospaced code text by surrounding it with backticks `. Don’t use single quotes '.
`monospace`
Renders as: monospace.
Horizontal lines#
Create a line by using three *, _, or -.
***
Renders as:
Block quotes#
Create block quotes using >.
> block quotes renders as:
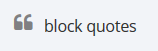
Tables#
Create a table by placing a dashed line --- under the header row, then separating each column with using pipes |. The columns don’t need to line up exactly. Choose how to align table columns by including colons : within the header row.
| Left-Aligned | Center Aligned | Right Aligned |
| :------------ |:---------------:| -----:|
| Left column 1 | this text | $100 |
| Left column 2 | is | $10 |
| Left column 3 | centered | $1 |
Renders as:
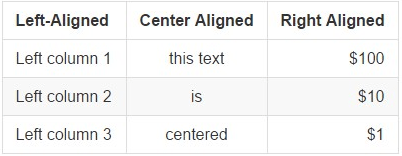
Note
Multi-line text in a table cell isn’t supported using HTML tags such as <br> or <br/>.
Math Formulas#
You can create formulas that display inline using LaTeX. Use the dollar sign ($) symbol at the beginning and end of each formula.
$X_k = \sum_{n=0}^{2N-1} x_n \cos \left[\frac{\pi}{N} \left(n+\frac{1}{2}+\frac{N}{2}\right) \left(k+\frac{1}{2}\right) \right]$
Renders as:

Create formulas as code blocks by using LaTeX in a latex code blocks.
```latex
X_k = \sum_{n=0}^{2N-1} x_n \cos \left[\frac{\pi}{N} \left(n+\frac{1}{2}+\frac{N}{2}\right) \left(k+\frac{1}{2}\right) \right]
```
Renders as: