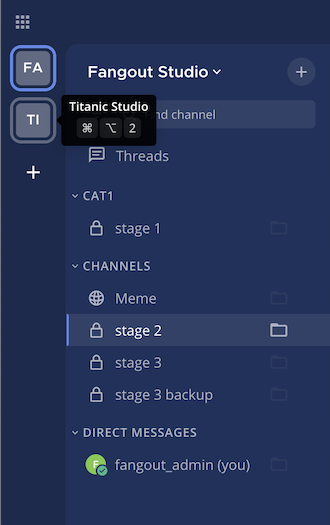Organize using studios#
Available on
all plans
Cloud and self-hosted deployments
A studio is a digital workspace where you and your teammates can collaborate in Fangout. Depending on how your projects are setup within your organization or across organizations, you can belong to one or multiple studios.
Any user can create their own studio, or be invited to other studios.
Create a studio#
You can create a studio using a web browser or the desktop app by selecting a studio name, and then selecting Create a Studio.
Studio name and URL selection#
There are a few details and restrictions to consider when selecting a studio name and studio URL.
Studio name#
This is the display name of your studio that appears in menus and headings.
Studio names can contain any letters, numbers, or symbols.
Studio names are case sensitive.
Studio names must be 2 - 64 characters in length.
Studio URL#
The studio URL is part of the web address that navigates to your studio on the system domain, https://fangout.io/studiourl/.
Studios may contain only lowercase letters, numbers, and dashes.
Studios must start with a letter and cannot end in a dash.
Studios must be 2 - 64 characters in length.
Studio names cannot start with the following restricted words:
admin,api,channel,claim,error,files,help,landing,login,mfa,oauth,plug,plugins,post,signup, orplaybooks.
Leave a studio#
Users can also choose to remove themselves from a studio, from Studio menu > Leave Studio. This will remove the user from the studio, and from all public channels and private channels on the studio.
They will only be able to rejoin the studio if they receive a new invitation. If they do rejoin, they will no longer be a part of their old channels.
Note
The storages you mounted in the studio you left will not be removed by the system, so make sure you delete them before you leave the studio.
Once you left the studio, the storages you mounted in the studio will not work any longer for all the new or existing channels within the studio.
Remove people from studios#
Studio admins can remove users from a studio via Studio menu > Manage Members > Remove From Studio in the dropdown menu beside a user entry.
When a user is removed from a studio, the studio will no longer be visible or accessible in their studio sidebar. If they currently have the studio open, they are redirected to the first studio that appears in their studio sidebar. If they didn’t belong to any other studios, the user is sent to the studio selection page.
Removing a user from the studio does not deactivate the account. The user will still be able to log in to the site, and join other studios. They will also be able to rejoin the studio they were removed from if they receive another invite. If the user does rejoin the studio, they will no longer belong to the channels they were previously a part of, and they will lose all Admin privileges if they had them previously.
Note
The channels with the self-hosted storages need the storage creator as a member to work, so please make sure to delete the self-hosted storages that were created by the member you are about to remove and archive the channels before the removing.