Studio settings#
Available on
all plans
Cloud and self-hosted deployments
Studio settings enable studio administrators to adjust settings applied to a specific studio. Using Fangout in a web browser or the desktop app, select the studio name to access Studio Settings.
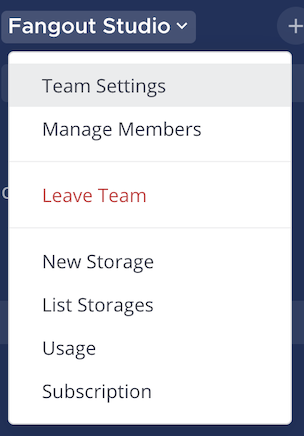
Info settings#
Info settings provide configuration options for how studios are displayed to users.
Studio name#
Your Studio Name is displayed on the login screen, and in the top of the channel sidebar for your studio.
Studio names can contain any letters, numbers, or symbols, must be 2 - 64 characters in length, and are case-sensitive.
Note
Studio names don’t support some unicode characters.
Studio description#
Your Studio Description is displayed when viewing the list of studios available to join and in the tooltip when hovering over the studio name in the studio sidebar.
You can enter a description up to 50 characters in length.
Note
Studio descriptions don’t support some unicode characters.
Studio icon#
A Studio Icon displays in the studio sidebar. By default, the studio icon contains the first two letters of the studio name.
To customize the studio icon:
Select Studio Settings.
Select the Studio Icon Edit option.
Select an icon image in BMP, JPG, or PNG format. We recommend using square images with a solid background color since transparency in PNG icons fills with a white background in the studio sidebar.
Select Save.
Tip
When a studio icon is configured, select Remove image to reset the studio icon to the default icon containing the first two letters of the studio name.
Access settings#
Access settings enable the ability to control who can join the studio.
Users with a specific email domain#
Studio administrators can limit who can join the studio based on their email domain. Enable this option to specify approved email domains. Separate multiple email domains using spaces, commas, pressing Tab, or pressing Enter.
When enabled, only users that have an email domain from the approved domain list is able to join the studio. Studio members who joined prior to approved domains being specified won’t be removed from the studio once approved email domains are configured and enforced.
Users on this server#
Studio administrators can include the studio in a list of studios to join for new Fangout users who aren’t yet members of a studio. Enable this option to allow any user with a Fangout account on this instance to join this studio from the Teams you can join page.
Tip
When you enable this option, users looking for more studios to join will also see this studio in the list when they select the icon in the studio sidebar.
Invite code#
The Invite Code is used as part of the URL in studio invitation links. Select Regenerate to create a new invitation link and invalidate any previous link.